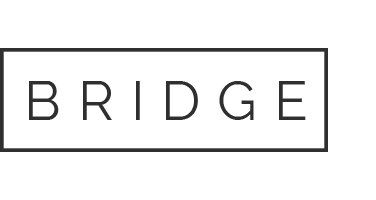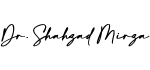30 Nov Adobe illustrator cc change gradient color free download
Looking for:
Illustrator Gradients Images | Free Vectors, Stock Photos & PSD.

Top Most Searched. Sort Popular Recent Handpicked. Filter Top Most Searched. Green gradient colors for illustrator. Set of free green linear подробнее на этой странице swatches for adobe illustrator cs2 and later. Vector Portal Free Vectors Extras. Attribution is required on all of our graphics. How to attribute? Vectorportal is all about free vector images for everyone. Attributing in the right way help us grow and create even more free content.
Read below how to attribute properly. Web websites, blogs, newsletters, social media, ebooks adibe – copy the link below and paste it close to where you use resource or in the footer or credits section. Print books, flyers, downloxd, posters, templates etc – add attribution jllustrator this example “Bird image by Vectorportal. Merchanidise t-shirts, clothing, Etsy, Caffe Press, Zazzle – folor the link in the product description page.
Apps games, various software – paste the link on your website or credits page on marketplace. Gradient colors for Нажмите чтобы увидеть больше illustrator. Purple gradient colors for illustrator. Green gradient swatches. Linear gradient swatches for illustrator. Violet gradient swatches for illustrator. Gradient swatches for Adobe Illustrator.
Gradient swatches illustrator. Radial gradient swatches set. Gradient swatches 5. Illustrator gravient set. Colors under umbrella vector. Linear gradients for illustrator. Gradient styles for Illustrator. Gradient swatches for AI. Gradient swatches vector. Gradient swatches set for AI. Gradient swatches pack. Radial gradient swatches vector. Illustrator swatches 2. Load More results. Recent Popular Handpicked. Cars and Bikes. Clip Art. Flags and Maps.
Food adobe illustrator cc change gradient color free download Drink. Illustrator templates. Logo elements. Military and Weapons. Sports Logos. Stock Vectors.
Symbols and Signs.
Adobe illustrator cc change gradient color free download. Adobe Illustrator
Merchanidise t-shirts, clothing, Etsy, Caffe Press, Zazzle – paste the link in the product description page. Apps games, various software – paste the link on your website or credits page on marketplace. Purple gradient colors.
Gradient mesh purple background. Violet gradient swatches for illustrator. Gradient colors for Adobe illustrator. Green gradient colors for illustrator. Purple gradient mesh. Purple business card template vector. Purple and green swatches. Green and purple swatches. Purple overlapping circles. Abstract purple circles. Linear gradient swatches for illustrator. In the Properties panel, click Radial Gradient in the Gradient section.
Create and apply a freeform gradient. To create and apply a freeform gradient, do one of the following: Click the Gradient tool and then click the object on the canvas. With the object selected, click Freeform Gradient to apply the Freeform gradient on the object. In the Gradient panel, click Freeform Gradient. In the Properties panel, click Freeform Gradient in the Gradient section. After you click Freeform gradient, the following two options are available: Points : Select this option if you want to create color stops as independent points in the object.
Lines : Select this option if you want to create color stops over a line segment in the object. Create freeform gradient in points mode. Do the following to create, modify, and delete the freeform gradient for the point mode: To add one or more color stops, click anywhere in the object. To change the position of color stops, drag them and place at the desired location. To delete the color stop, drag them outside the object area or click Delete in the Gradient panel or press the Delete key.
Set spread for freeform gradient in points mode. To set the spread of a color stop, select the color stop and do one of the following: In the Gradient panel, select or type a value in the Spread drop-down list. Type a value in the Spread drop-down list in the Control panel, Properties panel, or Gradient panel.
You can also use slider that appears when you click Spread. Spread is supported only for the point mode. Create freeform gradient in lines mode. To add color stops for the freeform gradient for line mode, do one of the following: Click anywhere in the object to create the first color stop, which is the starting point for the line segment.
Click to create the next color stop. A straight line is added connecting the first and the second color stops. Click again to create further color stops. The straight line changes into a curved line. You can create multiple individual line segments in an object. To create a new line segment: Drag the pointer outside the object and bring it back to the object and then click anywhere to create the first color stop for the line segment.
To delete the selected color stops: Drag them outside the object area or click Delete in the Gradient Panel. To change the position of color stops: Drag the color stop and place it at the desired location.
The line segment also shrinks or expands when you change the position of a color stop. The position of other color stops remains unchanged. Modify gradients. Add and modify color stops. After a gradient is applied, you can add various color stops on the Gradient Annotator. A color stop is added at the point you click. To delete a color stop, select the color stop and do one of the following: Press the Delete key. Click the Delete button in the Gradient panel.
To select multiple color stops, press the Shift key and click the color stops. To clear all the selected color stops, press the Escape key. Modify color. To change the color of a color stop, do one of the following: Double-click the color stop. The color panel is displayed in which you can choose a color you want to apply. The selected color is applied from the currently selected color stop to the next color stop.
Click the Swatches button on the color panel to choose a color from the available swatches. Click Color Picker on Color panel to pick and apply any color from the canvas and apply anywhere.
Press Escape or Enter to exit the color picker mode. The Color panel, Gradient panel, and Properties panel provide the color picker option. Click the object fill in the Swatches panel. The selected color is applied on the selected color stop. Modify origin, resize and rotate gradient annotator. The starting point of Gradient Annotator is called origin. To change the origin, place the pointer on the starting point and drag to move it.
To resize the gradient annotator, drag the end point closer to or away from the starting point. To rotate the gradient annotator for Linear gradient, hold the end point of the gradient annotator.
When you see a circular arrow symbol, drag the annotator and rotate in any direction. A dotted rectangle is displayed to indicate the new position of the annotator. To rotate the gradient annotator for Radial gradients, place the pointer on the end point of the Gradient Annotator and drag the annotator when a circular arrow symbol appears. When you place the pointer within the radius range of the radial gradient, a dotted ring is displayed.
You can rotate this ring along its axis to change the angle of the radial gradient. In addition, two points are displayed on the dotted ring.
You can click one of those points to change the shape of the ring aspect ratio and click the other point to change the size of the dotted ring spread of the gradient.
Modify location. To change the location of color stops and their midpoints: Drag them along the gradient slider. Add the value in the Location box in the Gradient panel. By changing the midpoint, you can adjust the color division between the two color stops. Modify angle. To change the angle of the gradient: Rotate the gradient annotator on the object.
Select or type a value in the Angle drop-down box in the Gradient panel. Modify opacity. To change the opacity of the color stop, click a color stop and do one of the following: Select or type a value in the Opacity box in the Gradient panel or Control panel. Move the opacity slider in the Control panel.
Reverse gradient. Save gradients as swatches. To save the new or modified gradient as a swatch in the current file, do one of the following: Click the Add to Swatches button in the Gradient Menu. Click the swatches menu in the Swatches panel and choose New Swatch. Drag the Gradient fill box from the Gradient Panel to the Swatches panel. Print books, flyers, magazines, posters, templates etc – add attribution like this example “Bird image by Vectorportal. Merchanidise t-shirts, clothing, Etsy, Caffe Press, Zazzle – paste the link in the product description page.
Apps games, various software – paste the link on your website or credits page on marketplace. Gradient colors for Adobe illustrator. Purple gradient colors for illustrator.
Green gradient swatches. Linear gradient swatches for illustrator. Violet gradient swatches for illustrator. Gradient swatches for Adobe Illustrator. Gradient swatches illustrator. Radial gradient swatches set. Gradient swatches 5. Illustrator gradients set. Colors under umbrella vector. Linear gradients for illustrator.