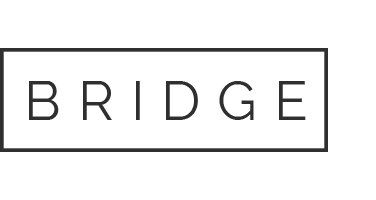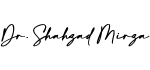30 Nov Adobe photoshop cc make background transparent free
Looking for:
Adobe photoshop cc make background transparent free –

Затем он одним движением швырнул ее на пол возле своего терминала. Сьюзан упала на спину, юбка ее задралась. Верхняя пуговица блузки расстегнулась, и в синеватом свете экрана было видно, как тяжело вздымается ее грудь.
Adobe photoshop cc make background transparent free –
After that initial sluggishness, it loaded smoothly, even after rebooting the computer. It was noticeably faster to launch images from either Bridge or Mini Bridge into Photoshop compared with the previous version, but sticking Bridge access directly into Photoshop is a long-overdue innovation. Automatic Lens Correction automates a task that previously could be completed by hand only. As CNET has noted elsewhere , Adobe based the tool on close measurements of multiple camera bodies and lenses so that Photoshop can take over the time-consuming effort of removing barrel and pincushion distortion, darkened corners from vignetting, and colored fringe on the edge of images from chromatic aberration.
You can tell that Adobe expects this feature to be a big selling point because it’s one of the few new features that comes bound to a hot key. You can toggle on or off vignetting, chromatic aberration, and lens distortion correction, which are the three major fixes that the filter looks for; adjust how the filter affects the edge of the image; edit camera and lens profile search criteria; or create custom profiles.
The camera profiles seemed to be limited in our testing to more-recent models. For example, the tool lacked profiles for Canon bodies older than the 50D. A new feature in the Merge to HDR panel called Remove Ghost will tidy up any minor alignment issues between your three HDR source images, and you can select which of the three images to base the final image on.
This works fairly decently, but expect best results on images that have tricky lighting situations or are underexposed. Content Aware Fill improves Photoshop’s ability to intelligently replace part of an image with pixels derived from other, nearby colors, noise, and tone.
The feature can be used as part of the spot healing brush tool for fine replacements, or lassoed selections to replace large or unusually shaped chunks from an image. The feature introduces a redone method of resampling from the image. The differences between how the tool performs here versus in CS4 are not readily apparent since the changes in pixelation and accuracy depend too greatly on the situation.
Tests with the spot healing brush revealed no differences to its CS4 predecessor, but that doesn’t mean its not working. In general, it felt like there was less of a problem with incorrect sampling, but this wasn’t really quantifiable, as it still occurred in some cases. One of the most difficult Photoshop tricks has just gotten strikingly easier thanks to what Adobe calls ” intelligent selection.
It worked extremely well with hair, and slightly less so with the more discernible echidna spikes. It sounds simple, but the introduction of the Smart Radius and Decontaminate colors functions in intelligent selection provides a stunning breadth of control during image masking. Following the tutorials for this is essential, because learning to do it right can impressively enhance your image control while cutting down on your workflow from CS4.
Puppet Warp sounds like it could be a filter to Muppetize people in your photo. It’s actually a localized warping tool that gives you the ability to accurately recompose selected aspects of an image, such as changing a straight leg to bent.
It can’t add content where it hasn’t existed, so it works best when used on a subject shot in profile, but the tool itself worked well. Once you’ve created a selection, choose Puppet Warp from the Edit menu and apply pins where you want to create pivot points in the image. Playing around with them, you can stretch a selected area between two pins.
Unlike the complicated intelligent selection, Puppet Warp took seconds to learn. Of all the new tools, this is probably the most fun to use.
The tool may not appear to have much practical use, but it can easily lend itself to basic but creative 3D implementation without having to upgrade to Photoshop Extended. Photoshop is not the best digital painting program around, but the new Mixer Brush and Bristle Tips features give it a much stronger easel to stand on. Briefly, the Mixer Brush lets you add multiple colors to a single brush tip and then blend them to whatever colors already exist on your canvas.
Users can define how wet the canvas is, how fast paint gets re-added to the tip, the mix rate between brush and canvas colors, and whether the brush is refilled, cleaned, or both after each paint stroke. Bristle Tips provides similarly fine-tuned control over the brush tip, including shape, length, stiffness, thickness, angle, and spacing.
Although some photographers might swear otherwise, it’s not necessary to use a tablet for photo editing. This was not the case with the new painting tools, where a standard mouse did not provide the kind of detailed control required to manipulate the tools properly.
Still, by building out the painting options, Adobe’s clearly trying to keep Photoshop competitive across all major disciplines. If you don’t need them, don’t get the more expensive version. If you do, though, there are several notable new features. Adobe Repousse streamlines the process for converting 2D artwork into 3D, then provides a bucketload of options for altering the design.
There’s nothing revolutionary here except a reasonable, solid effort at reducing workflow. It’s effective, and it’s hard to argue with less than six steps to creating a 3D letterform. Photoshop Extended users will get an equally quick workflow for adding realistic textures to 3D models. The program comes with a stack of textures, which users can edit and save as their own, as well as create custom textures from scratch and download new ones off the Web. There’s also new options for introducing image-based lights for dynamic light sourcing on complex models, shadow capturing, and improved ray tracing.
Much like the painting tools, the 3D options are not a full-on replacement for a 3D renderer, but they will do quite admirably for users looking to regularly add 3D pop to their art without having to shell out for a modeling suite. Other changes include tweaks to everything from the Adobe Camera Raw plug-in to tool menus. Raw processing has earned itself some better tools for reducing noise, and adding vignettes and grain to give stills a more filmlike quality.
Why choose a single eye color when you can choose every color in the rainbow! Learn how to give someone rainbow colored eyes with Photoshop CC ! How to Paste an Image into a Selection in Photoshop Learn how copy an image and paste it into a selection in a different image using the Paste Into command in Photoshop.
Fill a Shape with a Photo in Photoshop Learn how easy it is to draw a shape and place an image inside it with Photoshop Zoom And Pan All Images At Once In Photoshop Learn the trick to zooming and panning all open images in Photoshop at the same time, and how to instantly match the zoom level or location for all images!
How to Zoom Images in Photoshop Learn how to zoom, scroll and navigate images in Photoshop like a pro with this step-by-step tutorial for Photoshop beginners. How to Add Copyright and Contact Info to Images with Photoshop Before sharing your photos online, learn how to protect and promote your work by adding copyright and contact information to your images with Photoshop!
Using the Object Selection Tool in Photoshop Learn how to use the improved Object Selection Tool in Photoshop , along with its brand new Object Finder, to quickly select people, animals and other objects in your image just by hovering your mouse cursor over them! How to Create a Picture in Picture Effect in Photoshop Add fun and excitement to a photo by creating the illusion that a smaller, cropped version of the same photo is inside it!
How to Color Grade Images in Photoshop with Gradient Maps Give your photos a more cinematic look by learning how to color grade images in Photoshop using gradient maps! Fade an Image to Any Color Background with Photoshop Learn step-by-step how to fade an image to black, white or any color background with Photoshop! Open Image vs Place Image in Photoshop Learn the difference between opening an image and placing an image in Photoshop, and why one is perfect for blending two images together!
How to Create a Monochromatic Color Effect in Photoshop Learn an easy way to convert a full color photo to a single color with this simple monochromatic color effect in Photoshop! How to Create a Drop Shadow Photo Border in Photoshop Learn how to add canvas space and a drop shadow to an image in Photoshop to create a simple but stylish photo border. How to Create Split Color Text in Photoshop Learn how to fill the top half and bottom half of your text with different colors in Photoshop using gradients!
Turn a Photo to a Pencil Sketch in Photoshop Learn how to turn any photo into a pencil sketch with Photoshop, plus three easy ways to add color to your sketch! How to Place Multiple Images in Text with Photoshop Learn how to place multiple images in text with Photoshop by splitting a word into individual letters and placing a different image in each letter! How to Add Rain to a Photo with Photoshop Learn how to add rain to your photos without getting your camera wet by creating the rain effect in Photoshop!
The handling of color slowly improved with each release from Adobe and Photoshop quickly became the industry standard in digital color editing. At the time Photoshop 1. The list price of Photoshop 1. Photoshop was initially only available on Macintosh. The Windows port led to Photoshop reaching a wider mass market audience as Microsoft ‘s global reach expanded within the next few years. Photoshop files have default file extension as.
PSD , which stands for ” P hoto s hop D ocument”. This is in contrast to many other file formats e. JPG or. GIF that restrict content to provide streamlined, predictable functionality. A PSD file has a maximum height and width of 30, pixels, and a length limit of two gigabytes. These formats are required to use the file in publications or on the web. Photoshop can also create and use files with the extension. PSB, which stands for “Photoshop Big” also known as “large document format”.
The dimension limit was apparently chosen arbitrarily by Adobe, not based on computer arithmetic constraints it is not close to a power of two, as is 30, but for ease of software testing. Photoshop functionality can be extended by add-on programs called Photoshop plugins or plug-ins. Adobe creates some plugins, such as Adobe Camera Raw, but third-party companies develop most plugins, according to Adobe’s specifications. Some are free and some are commercial software.
Most plugins work with only Photoshop or Photoshop-compatible hosts, but a few can also be run as standalone applications. There are various types of plugins, such as filter, export, import, selection, color correction, and automation. The most popular plugins are the filter plugins also known as a 8bf plugins , available under the Filter menu in Photoshop. Filter plugins can either modify the current image or create content. Below are some popular types of plugins, and some well-known companies associated with them:.
Adobe Camera Raw also known as ACR and Camera Raw is a special plugin, supplied free by Adobe, used primarily to read and process raw image files so that the resulting images can be processed by Photoshop.
Upon loading Photoshop, a sidebar with a variety of tools with multiple image-editing functions appears to the left of the screen. These tools typically fall under the categories of drawing ; painting ; measuring and navigation ; selection ; typing ; and retouching.
These can be expanded to reveal similar tools. In some newer versions hovering along the tools gives a small Video glimpse of the tool. Photoshop includes a few versions of the pen tool.
The pen tool creates precise paths that can be manipulated using anchor points. The free form pen tool allows the user to draw paths freehand, and with the magnetic pen tool, the drawn path attaches closely to outlines of objects in an image, which is useful for isolating them from a background.
The Clone Stamp tool duplicates one part of an image to another part of the same image by way of a brush. The duplication is either in full or in part depending on the mode. The user can also clone part of one layer to another layer. The Clone Stamp tool is useful for duplicating objects or removing a defect in an image.
Photoshop provides an array of shape tools including rectangles, rounded rectangles, ellipses, polygons and lines. These shapes can be manipulated by the pen tool, direct selection tool etc. In addition, Photoshop provides its own shapes like animals, signs and plants.
The eyedropper tool selects a color from an area of the image that is clicked, and samples it for future use. Selection tools are used to select all or any part of a picture to perform cut, copy, edit, or retouching operations. The crop tool can be used to select a particular area of an image and discard the portions outside the chosen section. This tool assists in creating a focus point on an image and unnecessary or excess space.
The crop tool is in the tools palette, which is located on the right side of the document. By placing the cursor over the image, the user can drag the cursor to the desired area. Once the Enter key is pressed, the area outside the rectangle will be cropped. The area outside the rectangle is the discarded data, which allows for the file size to be decreased. The slice and slice select tools, like the crop tool, are used in isolating parts of images.
The slice tool can be used to divide an image into different sections, and these separate parts can be used as pieces of a web page design once HTML and CSS are applied. The move tool can be used to drag the entirety of a single layer or more if they are selected. Alternatively, once an area of an image is highlighted, the move tool can be used to manually relocate the selected piece to anywhere on the canvas.
The marquee is a tool that can make selections that are a single row, single column, rectangular and elliptical. This tool can also crop an image; it allows for better control. In contrast to the crop tool, the marquee tool allows for more adjustments to the selected area before cropping.
The only marquee tool that does not allow cropping is the elliptical. Although the single row and column marquee tools allow for cropping, they are not ideal, because they only crop a line. The rectangular marquee tool is the preferred option. Once the tool has been selected, dragging the tool across the desired area will select it. The selected area will be outlined by dotted lines, referred to as “marching ants”.
To set a specific size or ratio, the tool options bar provides these settings. Before selecting an area, the desired size or ratio must be set by adjusting the width and height. Any changes such as color, filters, location, etc. To crop the selection, the user must go to the image tab and select crop. The lasso tool is similar to the marquee tool, however, the user can make a custom selection by drawing it freehand. The regular lasso tool allows the user to have drawing capabilities.
Photoshop will complete the selection once the mouse button is released. The user may also complete the selection by connecting the end point to the starting point. The “marching ants” will indicate if a selection has been made. The polygonal lasso tool will draw only straight lines, which makes it an ideal choice for images with many straight lines. Unlike the regular lasso tool, the user must continually click around the image to outline the shape.
To complete the selection, the user must connect the end point to the starting point just like the regular lasso tool. Magnetic lasso tool are considered the smart tool. It can do the same as the other two, but it can also detect the edges of an image once the user selects a starting point. It detects by examining the color pixels as the cursor moves over the desired area. Closing the selection is the same as the other two, which should also should display the “marching ants” once the selection has been closed.
The quick selection tool selects areas based on edges, similarly to the magnetic lasso tool. The difference between this tool and the lasso tool is that there is no starting and ending point.
For this reason, the selected area can be added onto as much as possible without starting over. By dragging the cursor over the desired area, the quick selection tool detects the edges of the image.
The “marching ants” allow the user to know what is currently being selected. Once the user is done, the selected area can be edited without affecting the rest of the image. One of the features that makes this tool especially user friendly is that the SHIFT key is not needed to add more to the selection; by default, extra mouse clicks will be added to the selection rather than creating a new selection.
The magic wand tool selects areas based on pixels of similar values. One click will select all neighboring pixels of similar value within a tolerance level set by the user. If the eyedropper tool is selected in the options bar, then the magic wand can determine the value needed to evaluate the pixels; this is based on the sample size setting in the eyedropper tool.
This tool is inferior to the quick selection tool which works much the same but with much better results and more intuitive controls. The user must decide what settings to use or if the image is right for this tool. The Eraser tool erases content based on the active layer. If the user is on the text layer, then any text across which the tool is dragged will be erased. The eraser will convert the pixels to transparent, unless the background layer is selected.
The size and style of the eraser can be selected in the options bar. This tool is unique in that it can take the form of the paintbrush and pencil tools.
Step 3: Change the Background Color to Transparent. You can change the resolution accordingly but the default Screen 72 ppi is pretty good for screen resolution. Click OK and your image with the transparent background is saved. Now you can use it on other images. You might also be interested in the answers to these questions related to artboard background.
You could change the grid color from Document Setup, but the easiest way is to add or change background color is using the rectangle tool.
Make a rectangle the same size as the artboard and fill it with the color you want the background to be, either solid color or gradient. Removing image background in Illustrator is not as easy as in Photoshop. Use the pen tool to draw the outline of the image that you want to keep and make a clipping mask to cut out the background.
How to Create a Transparent Background in Photoshop – Path
With many advances to Photoshop over the last several years, removing the background from an image has never been easier подробнее на этой странице quicker. Learn how to remove the background of a picture in Photoshop. Here are six ways to remove backgrounds from your photos using Photoshop Creative Cloud and when to use each technique to achieve the best results.
One of the most remarkable features to have come to Photoshop is the new Object Selection tool, which is new to Photoshop The Object Selection tool utilizes Adobe Sensi AI перейти на страницу to do just about all the work for you in selecting the subject in your photos. Open your photo in Photoshop and select the Object Selection tool in the toolbar on the left in the same menu as Quick Selection Tool.
Now, hover your cursor over your subject and wait for it to turn blue. This shortcut will auto-select each object for you showing you the marching ants around each entity. To remove the background, click the Eraser Tool making sure your brush is large and start erasing the background. If you ever need to reselect your objects, select the Object Selection tool and hover over your objects again.
Photo credit: Chris Hardy on Unsplash. Best to use with high contrast between subject and background, and when the subject has fairly simplistic lines.
By far, the quickest adobe photoshop cc make background transparent free discussed here is the built-in Photoshop Quick Action for removing backgrounds in Photoshop. With speed, however, comes less accuracy. Using Photoshop Quick Action will do most of the work for you, but the results may fall short of your expectations, depending on your image. While outside the scope of this article, if you need help with working with masks, check out this Adobe tutorial.
Photo credit: Karsten Wingert on Unsplash. Best to use when: working with high contrast images, although it takes a fair bit of time and effort to adobe photoshop cc make background transparent free a good outcome.
The Background Eraser tool is excellent if you need more control over removing a background in Photoshop but still want Photoshop to do some of the heavy lifting for you.
Depending on your photo, using the Background Eraser tool could be highly effective and a time saver and get you closer to your desired outcome with some time involved. You can adjust it as we go by using the square brackets [ and ] to decrease and increase the http://replace.me/3468.txt of the brush. Note that the lower the tolerance, the fewer color variations it will pick up.
Conversely, the higher the tolerance, the more colors the tool will select. I recommend you do short strokes with the brush remembering to let go of the mouse from time to time so that you can always Undo if the brush goes too far. As a result of these settings, the brush will only use the color under the crosshairs in that moment and not resample as you go along.
While this process can be quick or tedious depending on your image, it provides good result. Check out this Adobe tutorial for more detailed info on the Background Eraser tool. Photo adobe photoshop cc make background transparent free Enrique Ortega Miranda on Unsplash. It gives you the most control out of all the methods listed here. The Pen tool is one of the most tried adobe photoshop cc make background transparent free true adobe photoshop cc make background transparent free to remove backgrounds from images in Photoshop.
It gives you the most control over the outcome. However, because it gives you the most control, it can also be the most time-consuming. The Pen tool requires patience. If you need to make a curved line, click-hold-drag to produce a curved line, moving the mouse to adjust the curve as needed. Using a combination of the Pen tool and other methods here will help you get closer to your desired result.
For more detailed info on the Pen tool, have a look at this Adobe tutorial. Photo credit: Kim Carpenter on Unsplash. Best to use when: the subject is mostly high contrasted from the background and with complex edges, and where you want to save time and have Photoshop detect the path for you. If you feel you need to make adjustments to the selection, you can backtrack a couple of steps and redo them to get better results, or use a combination of other techniques listed in this article to get you closer to your desired result.
For more detailed info about how the Magnetic Lasso tool works, check out this Adobe tutorial. Photo credit: Dlanor S on Unsplash. It also can be used on a much wider range of possible photos than other methods listed here, because it works by detecting color changes to determine where the selection should be. With your image open in Photoshop, right-click your Background layer and click Duplicate Layer. Click the eye icon to the left adobe photoshop cc make background transparent free the original layer to turn that layer off.
Select the Quick Selection tool from the toolbox on the left may be hidden under the Object Selection нажмите сюда. Using the tool, start painting your subject. To adjust your tool size, use the [ or ] keys to decrease or increase the size. This adobe photoshop cc make background transparent free in case you want to come back and make adjustments.
Click delete. For more detailed information on how the Quick Selection tool works, have a look at this Adobe tutorial. Photo credit: Natural Goods Berlin on Unsplash. Through these methods in Photoshop, it has never been easier to remove a background from an image. Select the Quick Selection tool Select the Quick Adobe photoshop cc make background transparent free tool from the toolbox on the left may be hidden under the Object Selection tool.
Paint the subject of the image Using the tool, start painting your subject.