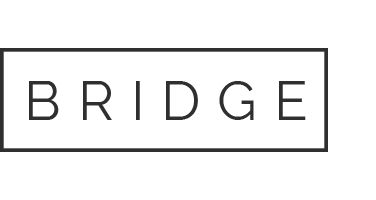30 Nov Apple Motion 5 Cookbook Ebook free dowwnload – Plug-ins, devices, and content.
Looking for:
Apple motion 5 cookbook pdf free

May 30 apple-motioncookbook. 1/1. PDF Drive – Search and download PDF files for free. Apple Motion 5 Cookbook. Read Online Apple Motion 5 Cookbook. apple-motioncookbook. 1/1. PDF Drive – Search and download PDF files for free. Apple Motion 5 Cookbook. [DOC] Apple Motion 5 Cookbook. Read Apple Motion 5 Cookbook by Nick Harauz with a free trial. Read millions of eBooks and audiobooks on the web, iPad, iPhone and Android.
Apple motion 5 cookbook pdf free
Press F1 to navigate to the Properties tab of the Inspector. Locate the Scale property and scale up the image by double-clicking on it and entering a new value. Keep scaling till you notice pixelation. Vector-based images from Illustrator are supposed to allow us to scale up the image to infinity and beyond. The problem is the minute we put the file in Motion, it places the file into a pixel-based world.
To have this infinite scaling opportunity, we need to tell Motion to not give this file boundaries or take away its fixed resolution. To do this, navigate to the Media tab and select the AI file from the list; use the following screenshot for reference:.
Press F4 to go to the Media tab of the Inspector, and deselect the checkmark next to Fixed Resolution, as shown in the following screenshot:. Try scaling up the object again from the Properties tab of the Inspector and notice how crisp it looks. Sometimes when you try to make a selection from the Canvas window, things can get frustrating.
You’ll want to select an item, but because images overlap quite often, Motion gets confused and will select the wrong image. Say hello to Expose. Expose will break apart all of your layers temporarily and allow you to easily select what you need.
Let’s see it in action. Launch Motion and select the Swarm template category. Under the Swarm category, select the Swarm-Menu template and click Open a copy. Notice how all your layers have been separated in the Canvas, and can be easily selected as you hover over them with your mouse. Find and select the Background. Menu, as shown in the following screenshot: 5. The Canvas view goes back and the background is selected.
Let’s say we had a project with three backgrounds. The background that would appear at the top of the layer stack is what we will see. The other two layers would be invisible. There are three gradient layers in this project but in the Canvas we only see the You can see me layer.
Select this layer and drag it underneath the. I’m hidden too layer without releasing the mouse. Make sure you see a blue line with an icon and not the plus symbol, as shown in the following screenshot. If you do, drag with your mouse slightly to the right and then release your mouse.
Notice that you can now see the I’m hidden layer being displayed. Select the I’m hidden too layer and drag it above the. Sometimes when you drag elements in the Layers tab, you may accidently create a group instead of moving a layer. Whenever we add a layer to our Motion projects, it has to be contained in a group. But what exactly is the difference between layers and groups?
Well, for one thing, a layer is an element— a picture, movie, text object you’ve brought in or created. A group is a container for those elements.
It can be used to organize materials in your project or perform operations to several elements at once. For those of you who use Final Cut Pro X, you may be familiar with compound clips. Compound clips allow you to reverse render operations or make universal changes to several objects at once. Let’s take a brief look at some of the fundamental differences between groups and layers in this following exercise.
Select Filters Distortion Bulge and compare your results to the following screenshot:. Notice how the bulge only affects the rectangle. Press F3 to open up the Filters tab of the Inspector. Adjust some of the parameters to get a feel for what it does. Select the Bulge filter and drag it from Rectangle to Group. Notice how the bulge now affects both the circle and the rectangle, as shown in the following screenshot:.
Select the Circle layer and press F1 to go to the Properties tab of the Inspector. Drag the Scale slider to the right up to , or double-click on the scale number and manually type it in, as shown in the following screenshot:. Select the group and press F1 to go to the Properties tab if needed. Drag the Scale slider up and notice how both the circle and rectangle increase in size, as shown here:. A default group was created with the Motion project.
If you want to create a group in Motion from multiple layers, you can select them; just go to the Object menu and select Group. There is also a plus icon at the bottom of the Layers tab, as shown in the next screenshot. This creates an empty group above the selected group.
If nothing is selected, the group goes to the top of the. Chapter 1 There’s more I cannot stress enough that it pays to learn your keyboard shortcuts. It will allow you to perform tasks more quickly and efficiently instead of going to menus. See also 5. Adding textures Changing the render quality for better playback Changing the play range When you need to see it in real time, use your RAM See also Changing the layout and creating text on a path Getting ready How to do it See also Adding and trimming multiple text behaviors Getting Ready How to do it See also Sequence Text Getting ready How to do it Saving your favorite text animations and styles Getting ready How to do it Using vector images from the Special Characters library How to do it There’s more… Using videos and textures to fill text Getting ready How to do it See also 6.
The relationship between shapes and Paint How to do it Using shape masks Getting ready How to do it There’s more… Creating a garbage matte for a green screen Getting ready How to do it See also Adding a video to a television screen Getting ready How to do it See also Applying multiple masks to an image and changing mask modes Getting ready How to do it See also Using image masks Getting ready How to do it See also Creating an advanced logo effect with shapes and masks Getting ready How to do it See also 7.
There’s more… Tweaking particle parameters in the Inspector Getting ready How to do it Adding randomness values Getting ready How to do it See also Working with particle behaviors Getting ready How to do it See also Working with particle presets Getting ready How to do it Particle presets are the best way to learn Motion!
See also Working with particle presets in 3D Getting ready How to do it Using an image sequence in a particle emitter Getting ready How to do it How it works See also Working with and manipulating multiple cells Getting ready How to do it See also Creating a tunnel through the frame effect Getting ready How to do it There’s more See also Creating your own Bokeh Getting ready How to do it See also 8. There’s more… Finding the HUD limited?
See also Tweaking replicator parameters in the Inspector Getting ready How to do it See also Keyframing the replicator’s parameters Getting ready How to do it See also Working with replicator presets Getting ready How to do it See also Making it 3D!
Looking at 3D options for replicators Getting ready How to do it See also Adding a camera to interact with your replicator Getting ready How to do it See also Creating your own video wall Getting ready How to do it See also Faking 3D extrusion with shapes Getting ready How to do it See also 9.
See also Offset tracking Getting ready How to do it See also Luma-keying a logo Getting ready How to do it See also Keying a green screen Getting ready How to do it See also Advanced green screen techniques Getting ready How to do it See also The Pleasantville effect Getting ready How to do it See also See also Where am I again? Controlling the view of your world using viewports Getting ready How to do it See also Using the Framing camera behavior Getting ready How to do it How it works See also Let’s add some light Getting ready How to do it See also Creating reflections Getting ready How to do it See also Publishing parameters versus publishing rigs — part 1 Getting ready How to do it See also Publishing parameters versus publishing rigs — part 2 Getting ready How to do it See also Combining a slider, checkbox, and pop-up rig — part 1 Getting ready How to do it There’s more… See also Combining a slider, checkbox, and pop-up rig — part 2 Getting ready How to do it Customization and Exporting Introduction Changing your background, color, and safe zones Getting ready There’s more… See also Creating your own project presets Getting ready How to do it Exporting a full-resolution copy of your project Getting ready How to do it Vector-based images from Illustrator are supposed to allow us to scale up the image to infinity and beyond.
The problem is the minute we put the file in Motion, it places the file into a pixel-based world. To have this infinite scaling opportunity, we need to tell Motion to not give this file boundaries or take away its fixed resolution. To do this, navigate to the Media tab and select the AI file from the list; use the following screenshot for reference:. Press F4 to go to the Media tab of the Inspector , and deselect the checkmark next to Fixed Resolution , as shown in the following screenshot:.
Try scaling up the object again from the Properties tab of the Inspector and notice how crisp it looks. The Importing files to the Canvas, Layers tab, and Timeline recipe. Sometimes when you try to make a selection from the Canvas window, things can get frustrating.
You’ll want to select an item, but because images overlap quite often, Motion gets confused and will select the wrong image. Say hello to Expose. Expose will break apart all of your layers temporarily and allow you to easily select what you need. Let’s see it in action. Launch Motion and select the Swarm template category. Under the Swarm category, select the Swarm-Menu template and click Open a copy.
What you really want to do is select the background, but because of all the foreground elements it’s difficult to get to. Press X for expose. Notice how all your layers have been separated in the Canvas, and can be easily selected as you hover over them with your mouse. Find and select the Background Menu , as shown in the following screenshot:. The Canvas view goes back and the background is selected.
In 2D projects, layer order matters. Let’s say we had a project with three backgrounds. The background that would appear at the top of the layer stack is what we will see. The other two layers would be invisible. There are three gradient layers in this project but in the Canvas we only see the You can see me layer.
Select this layer and drag it underneath the I’m hidden too layer without releasing the mouse. Make sure you see a blue line with an icon and not the plus symbol, as shown in the following screenshot. If you do, drag with your mouse slightly to the right and then release your mouse. Notice that you can now see the I’m hidden layer being displayed. Select the I’m hidden too layer and drag it above the I’m hidden layer. We can easily move layers in the Layers tab using shortcuts.
Sometimes when you drag elements in the Layers tab, you may accidently create a group instead of moving a layer. Whenever we add a layer to our Motion projects, it has to be contained in a group. But what exactly is the difference between layers and groups? Well, for one thing, a layer is an element— a picture, movie, text object you’ve brought in or created. A group is a container for those elements.
It can be used to organize materials in your project or perform operations to several elements at once. For those of you who use Final Cut Pro X, you may be familiar with compound clips.
Compound clips allow you to reverse render operations or make universal changes to several objects at once. Let’s take a brief look at some of the fundamental differences between groups and layers in this following exercise. There is one group that contains a circle and a square. Click on the Library tab. Select Filters Distortion Bulge and compare your results to the following screenshot:. Notice how the bulge only affects the rectangle. Press F3 to open up the Filters tab of the Inspector.
Adjust some of the parameters to get a feel for what it does. Select the Bulge filter and drag it from Rectangle to Group. Notice how the bulge now affects both the circle and the rectangle, as shown in the following screenshot:. Delete Bulge by selecting it and pressing Delete.
Select the Circle layer and press F1 to go to the Properties tab of the Inspector. Drag the Scale slider to the right up to , or double-click on the scale number and manually type it in, as shown in the following screenshot:. Go to the Edit menu and select Undo until you get back to Select the group and press F1 to go to the Properties tab if needed. Drag the Scale slider up and notice how both the circle and rectangle increase in size, as shown here:.
A default group was created with the Motion project. If you want to create a group in Motion from multiple layers, you can select them; just go to the Object menu and select Group.
There is also a plus icon at the bottom of the Layers tab, as shown in the next screenshot. This creates an empty group above the selected group. If nothing is selected, the group goes to the top of the Layers tab. I cannot stress enough that it pays to learn your keyboard shortcuts. It will allow you to perform tasks more quickly and efficiently instead of going to menus. In this recipe, you went to the Edit menu to undo your last action.
This is one of the shortcut keys that isn’t only good in this application, but on the majority that run on your OS system. Here is a brief list of some keyboard shortcuts that are great to start learning and are exactly the same in most Mac applications:. Motion is all about allowing you to make changes to the elements in your project. Some of these changes will be animation tweaks while others will be regular scaling and repositioning tasks.
Let’s take a look at a different way of changing the scale and position of a still image. With the still selected, choose Import from the top of the File Browser. Select the still image in the Layers tab and press F1 to go to the Properties tab of the Inspector. Adjust the Position , Rotation , and Scale settings of the still to your liking. Click the reset arrow at the top of the Transform section to reset all of the properties, as shown in the following screenshot:. If your photo was larger than your project’s properties, it may now be larger than your Canvas.
Motion’s default method when importing photos is to scale them down to fit the project. When you reset a still image, it goes to its original scale value. If this is the case, all you need to do is scale the photo down until it fits nicely in the Canvas window.
The Head Up Display HUD is a semi-transparent floating window that shows certain properties of a selected layer, filter, or behavior. In certain instances, it provides us with quick access to some of the most used parameters of the current selection.
In the case of this still, it gives us Opacity and Blend Mode. Adjust the Opacity value to around Go to the Edit menu and choose Undo. With the still selected, notice the bounding box around your photo. We can manipulate several Transform category properties directly in the Canvas, and this bounding box allows us to do just that.
Drag any side corner of the image and scale the image down. Notice how the image doesn’t scale uniformly unlike how it did in the Inspector. Hold down the Shift key and grab the side corner again. Notice how the image scales uniformly. Find the solutions to all your basic and advanced Joomla! BackTrack 5 Cookbook. Learn to perform penetration tests with BackTrack 5. Nearly recipes designed to teach penetration testing principles and build knowledge of BackTrack 5 Tools. Provides detailed step-by-step instructions on the usage of many of BackTrack’s popular and not-so – popular tools.
Provide several solutions to escalate privileges on a co Ready to build stunning apps for iPhone, iPad, and Apple Watch? All applications can be downloaded directly from the Mac App Store located on the dock of your computer.
Please head to the Apple website in order to make sure you have the appropriate system requirements to run the applications. If you already have the application installed, make sure you are up to date with the latest software. All project files that you can download from the Packt Publishing website are compatible with Motion 5.
Who this book is for This book is intended for Final Cut Pro users looking to incorporate more motion graphics in their workflows and Motion users who are looking to gain a comprehensive knowledge of the tools, tricks, methods, and options available in Motion to create great motion graphics and visual effects. Here are some examples of these styles, and an explanation of their meaning. Code words in text, database table names, folder names, filenames, file extensions, pathnames, dummy URLs, user input, and Twitter handles are shown as follows: “Navigate to the Photoshop.
Words that you see on the screen, in menus or dialog boxes for example, appear in the text like this: “Navigate to the File Browser by clicking it on the left-hand side of the interface.
Tips and tricks appear like this. Reader feedback Feedback from our readers is always welcome. Let us know what you think about this book—what you liked or may have disliked. Reader feedback is important for us to develop titles that you really get the most out of. To send us general feedback, simply send an e-mail to [email protected] , and mention the book title via the subject of your message. If there is a topic that you have expertise in and you are interested in either writing or contributing to a book, see our author guide on www.
Customer support Now that you are the proud owner of a Packt book, we have a number of things to help you to get the most from your purchase. If you find a mistake in one of our books—maybe a mistake in the text or the code—we would be grateful if you would report this to us. By doing so, you can save other readers from frustration and help us improve subsequent versions of this book. Once your errata are verified, your submission will be accepted and the errata will be uploaded on our website, or added to any list of existing errata, under the Errata section of that title.
Piracy Piracy of copyright material on the Internet is an ongoing problem across all media. At Packt, we take the protection of our copyright and licenses very seriously.
If you come across any illegal copies of our works, in any form, on the Internet, please provide us with the location address or website name immediately so that we can pursue a remedy.
Please contact us at [email protected] with a link to the suspected pirated material. We appreciate your help in protecting our authors, and our ability to bring you valuable content. Questions You can contact us at [email protected] if you are having a problem with any aspect of the book, and we will do our best to address it. We’ve all got our reasons for being here. Maybe it was a second motion graphic intro we saw on television last night and want to duplicate, or the effects and transitions we love to work with in FCP X that we want to customize just a little more.
Whatever the reason, one thing remains true; Motion 5 is a deep, powerful, and flexible application for a variety of creative workflows and the reason you’re here is to learn how to better utilize it. Motion 5’s interface can be a bit overwhelming the first time you open it, but with a little knowledge about how it works out of the gate, the better prepared we will be to focus on the good stuff; making our projects dance! Choosing a Motion project What do we want out of Motion 5? Where do we want our projects to live?
How big should it be? The minute we launch Motion, we are presented with a lot of choices. Let’s take an in-depth look at some of those options. How to do it To launch Motion, click on the application icon on your Dock or double-click it from the Applications folder. The high resolution colored images of the book can also be found in the code bundle.
Upon entering, we are presented with a welcome window called the Project Browser. It can be divided into three sections. On the left-hand side, we have the option of starting with a recent, blank, or pre-existing composition this is where we can find our preinstalled Motion templates.
Since this is our first time here, make sure Blank is selected from the list, as shown in the following screenshot: 6 Chapter 1 3. In the middle, we can choose between five projects. Motion Project is usually chosen when we want to start and finish our work solely in Motion. Depending on the type of project you select, it will save in the corresponding section in FCP X’s Media Browser, as shown here. For now, make sure Motion Project is selected. On the right, you can choose from a variety of different presets depending on the material you’re working with or where you’re exporting.
The duration could match the length of the files you’re bringing in and you could choose to display it as timecode, frames, or seconds. For this exercise, let’s choose the Broadcast HD setting with a frame rate of Press Open. The Motion interface launches and we’re ready to bring in some media to work with. There’s more… Here’s a little more information on the different types of Motion projects and the attributes associated with them.
Motion templates If you choose Composition from the left-hand side of the Project Browser window, you can choose from one of the pre-existing Motion templates available. Motion and Final Cut Pro X were meant to work together. Most of the parameters we see in Motion can be brought into Final Cut. In fact, we can even create rigs where a slider, checkbox, or pop-up widget can change several parameters at once.
Rigging and publishing While saving a Motion project for use in FCP X is already powerful, nothing beats being able to take specific parameter controls from Motion’s architecture and make them available inside FCP X.
Project properties for Motion can be adjusted in the Project Properties menu. Project Properties If you choose the wrong project settings, don’t worry; you can always go to Edit Project Properties and change the preset, frame rate, and time display of your project.
Importing files to the Canvas, Layers tab, and Timeline Motion 5 gives us several options to bring in the material we want to work with. Some of this material can be from Motion’s own library. For these recipes, we’re going to use the File Browser to load in our material. Think of it as a gateway to our system and its files displayed graphically.
Getting ready If it’s your first time to Motion, here’s a brief breakdown of the interface: 9 Getting Around the Interface The Motion workspace can be broken down into the following sections: f File Browser, Library, and Inspector: The left-hand side of the Motion interface contains three areas—File Browser, Library, and Inspector. You can click on the corresponding tab to see each area or use a keyboard shortcut. The File Browser is where you view the clips from your system and import them into your project.
The Library allows us to see behaviors, effects, and tons of content directly within Motion that we can utilize for our projects. It allows us to change the parameters of a selected item. There are tools for creating shapes, manipulating cameras, and adding behaviors for automatic animation. You can also manipulate layers visible in the Canvas. The Canvas contains playback and view controls for both 2D, as well as 3D workflows. You can view each tab by clicking on it or using a keyboard shortcut.
The Layers list shows all elements that is, still images, film clips, filters, behaviors used in your composition; the Media list shows all external images, clips, and audio files you imported to your current project; and the Audio tab displays all the sound files you imported in your project. Make sure your playhead is on the first frame of your project throughout the exercises. Before we begin, locate a clip on your system you would like to import into Motion or feel free to use a clip that comes with some of the later recipes.
Launch Motion and choose a project based on the setting of your clip. Follow these steps to import files to the Canvas: 1. Locate the movie file on you system that matches your project’s settings. With the clip selected, drag it from the File Browser straight to the Canvas window but don’t release your mouse. By default, as you hold your clip you should see yellow lines appear.
These are called dynamic guides. You can turn them on and off by going to View Overlays Dynamic Guides. These guides can help you align your video directly to the center of the Canvas.
Wait until you see both the vertical and horizontal guides. When you do, release your mouse as shown in the following screenshot: 6. This is how we can import files to the Layers tab: 1. Locate the movie file on your system that matches your project’s settings. With the clip selected, drag it from the File Browser straight on top of the empty group in the Layers tab.
Wait for the plus icon and release your mouse, as shown in the following screenshot: 5. Follow these steps to import files into the Timeline: 1. With the clip selected, drag it from the File Browser straight to the Timeline. Press the Shift key to help it snap to the playhead, but don’t release the mouse. Eventually a menu will appear asking us whether we want to composite or insert our images into the Timeline.
Since there is nothing in our project, both options do the same thing. Choose Composite, as shown in the following screenshot: 5.
The video should appear directly centered in your Canvas window. There’s more Your playhead acts as where you position things in time. Keep track of where it is. Know where your playhead is The playhead is your friend. It shows you which frame you’re currently viewing in the Canvas. It also acts as the location to which any file will go when you bring it into the project based on the default settings.
Be aware of where your playhead is and know at what time your media starts. You can also change Motion’s Preferences setting to always have layers created on the first frame of the project. The following screenshot shows the view being currently set to icon. Simply click on the icon at the bottom of the window to switch between the views; you can also search and add folders in it too. To preview a clip in the File Browser, simply single-click the file and a small preview will play in the upper-left hand corner.
For a bigger preview, double-click the file to bring up a floating window, as shown in the following screenshot: See also f The Importing Photoshop and Illustrator files recipe. For instance, Motion can allow us to work with individual Photoshop layers but we need to import it in a specific way. From the File Browser, navigate to the Photoshop.
Follow these steps to import Photoshop files to Motion: 1. With the. By default, a pop-up menu appears allowing you to choose from merging the Photoshop file, selecting one of the individual layers, or importing all layers. Choose Import All Layers, as shown in the following screenshot: 5. You may notice that the Photoshop file has all of its layers contained within a group named after the Photoshop project of a group the default group for the Motion project.
It’s good practice to release the Photoshop layers from the Photoshop group and have them solely within the Motion group. This is how we import Illustrator files: 1.
You cannot see an Illustrator file’s individual layers. At first, everything looks fine, but as soon as we start scaling the file we’ll notice some deterioration of the graphic.
Press F1 to navigate to the Properties tab of the Inspector. Locate the Scale property and scale up the image by double-clicking on it and entering a new value. Keep scaling till you notice pixelation. Vector-based images from Illustrator are supposed to allow us to scale up the image to infinity and beyond.
The problem is the minute we put the file in Motion, it places the file into a pixel-based world. To have this infinite scaling opportunity, we need to tell Motion to not give this file boundaries or take away its fixed resolution.
To do this, navigate to the Media tab and select the AI file from the list; use the following screenshot for reference: 16 Chapter 1 6. Press F4 to go to the Media tab of the Inspector, and deselect the checkmark next to Fixed Resolution, as shown in the following screenshot: 7.
Try scaling up the object again from the Properties tab of the Inspector and notice how crisp it looks. Making selections with Expose Sometimes when you try to make a selection from the Canvas window, things can get frustrating.
You’ll want to select an item, but because images overlap quite often, Motion gets confused and will select the wrong image. Say hello to Expose. Expose will break apart all of your layers temporarily and allow you to easily select what you need. Let’s see it in action. Launch Motion and select the Swarm template category. Under the Swarm category, select the Swarm-Menu template and click Open a copy. Move your playhead to 5 seconds. What you really want to do is select the background, but because of all the foreground elements it’s difficult to get to.
Press X for expose. Notice how all your layers have been separated in the Canvas, and can be easily selected as you hover over them with your mouse. Find and select the Background Menu, as shown in the following screenshot: 5. The Canvas view goes back and the background is selected.
Changing the layer order In 2D projects, layer order matters. Let’s say we had a project with three backgrounds. The background that would appear at the top of the layer stack is what we will see. The other two layers would be invisible. There are three gradient layers in this project but in the Canvas we only see the You can see me layer. Select this layer and drag it underneath the I’m hidden too layer without releasing the mouse. Make sure you see a blue line with an icon and not the plus symbol, as shown in the following screenshot.
If you do, drag with your mouse slightly to the right and then release your mouse. Notice that you can now see the I’m hidden layer being displayed. Select the I’m hidden too layer and drag it above the I’m hidden layer. The I’m hidden too layer should now be seen. We can easily move layers in the Layers tab using shortcuts. Moving layers with shortcuts Sometimes when you drag elements in the Layers tab, you may accidently create a group instead of moving a layer.
But what exactly is the difference between layers and groups? Well, for one thing, a layer is an element—a picture, movie, text object you’ve brought in or created. A group is a container for those elements. It can be used to organize materials in your project or perform operations to several elements at once.
For those of you who use Final Cut Pro X, you may be familiar with compound clips. Compound clips allow you to reverse render operations or make universal changes to several objects at once. Let’s take a brief look at some of the fundamental differences between groups and layers in this following exercise. There is one group that contains a circle and a square. Click on the Library tab. Select Filters Distortion Bulge and compare your results to the following screenshot: 4.
Notice how the bulge only affects the rectangle. Press F3 to open up the Filters tab of the Inspector. Adjust some of the parameters to get a feel for what it does. Select the Bulge filter and drag it from Rectangle to Group. Notice how the bulge now affects both the circle and the rectangle, as shown in the following screenshot: 6. Delete Bulge by selecting it and pressing Delete. Select the Circle layer and press F1 to go to the Properties tab of the Inspector.
Drag the Scale slider to the right up to , or double-click on the scale number and manually type it in, as shown in the following screenshot: 21 Getting Around the Interface 9. Go to the Edit menu and select Undo until you get back to Select the group and press F1 to go to the Properties tab if needed.
Drag the Scale slider up and notice how both the circle and rectangle increase in size, as shown here: How it works A default group was created with the Motion project. If you want to create a group in Motion from multiple layers, you can select them; just go to the Object menu and select Group. There is also a plus icon at the bottom of the Layers tab, as shown in the next screenshot.
This creates an empty group above the selected group. If nothing is selected, the group goes to the top of the Layers tab. I cannot stress enough that it pays to learn your keyboard shortcuts. It will allow you to perform tasks more quickly and efficiently instead of going to menus. In this recipe, you went to the Edit menu to undo your last action. This is one of the shortcut keys that isn’t only good in this application, but on the majority that run on your OS system. Some of these changes will be animation tweaks while others will be regular scaling and repositioning tasks.
Let’s take a look at a different way of changing the scale and position of a still image. Locate a still image file on your system that is large enough for your project’s settings. With the still selected, choose Import from the top of the File Browser. Select the still image in the Layers tab and press F1 to go to the Properties tab of the Inspector. Adjust the Position, Rotation, and Scale settings of the still to your liking.
Click the reset arrow at the top of the Transform section to reset all of the properties, as shown in the following screenshot: 7. If your photo was larger than your project’s properties, it may now be larger than your Canvas. Motion’s default method when importing photos is to scale them down to fit the project. When you reset a still image, it goes to its original scale value.
If this is the case, all you need to do is scale the photo down until it fits nicely in the Canvas window. The Head Up Display HUD is a semi-transparent floating window that shows certain properties of a selected layer, filter, or behavior.
In certain instances, it provides us with quick access to some of the most used parameters of the current selection. In the case of this still, it gives us Opacity and Blend Mode. Adjust the Opacity value to around Go to the Edit menu and choose Undo. With the still selected, notice the bounding box around your photo. We can manipulate several Transform category properties directly in the Canvas, and this bounding box allows us to do just that.
Drag any side corner of the image and scale the image down.
– Apple motion 5 cookbook pdf free
The Looking under the hood — key preferences for your workflows recipe. Like Final Cut Pro X, Motion 5 has a number of preferences we can change to modify the way it works from its default settings. Let’s look at a few key preferences we can change which may be able to assist us in our workflows. Navigate to the Content folder near the bottom.
The following screenshot shows the AquaBall image being added to the tenth frame in the mini-Timeline:. There are two default preferences at play here that we should be aware of. The first is that when you import a layer into Motion, it will always get added at the playhead position.
When you’re first starting to use the application, this can be very frustrating. Second, this was a still image and, by default, if you drag it 10 frames to the left, you’ll notice it matches the length of the project. Let’s change this now. Select the AquaBall image in the Layers tab and press Delete. Go to the Motion menu and choose Preferences.
Click on the Project tab. Set Default Layer Duration to Use custom duration and set the length to one second.
Set Create Layers at to Start of project. Let’s close the preference window. With your playhead still at 10 frames and the AquaBall visible in the Library tab, apply it to the project again. Notice its length and where it gets added, as shown here:. Go back to Motion Preferences and change back the preferences to their defaults.
We’ve only scratched the surface of some of the preferences available to us in Motion. Go back to the Preferences menu and get more familiar with some of the other preferences under the different tabs. For instance, under the Canvas tab, the grid and ruler controls refer to items we can turn on under our View menu View Show Rulers and View Overlays Show Grid to help us align objects in the Canvas.
Sometimes, it is beneficial to be able to grab a group of stills and have them sequentially laid out in the Timeline with the click of a button. This recipe explains how we can set up our preferences and select multiple photos and perform this recipe in a flash.
Launch Motion. Choose Open. Change Default Layer Duration to Use custom duration and set the length to one second. Close Preferences. Turn off the Collapse Image Sequences icon on the lower-right corner of the File Browser so you can see all the photos.
You should see 20 photos displayed; change from icon view to list view, as shown in the following screenshot:. Make sure your playhead is on the first frame of the project. Drag the photos into the Timeline and try to align it with your playhead while holding down the Shift key. Wait for the pop-up window, and choose Sequential , as shown here:. Drag upward between the Timeline and the Canvas to get a better view of the Timeline:.
Change the Layer view in the Timeline from Small to Mini to fit more layers on screen, as shown here. Scroll down on the right-hand side to see more of them.
Notice how every second a photo appears until the project ends. At the start of this recipe, we chose to turn off Collapse Image Sequences when bringing in our photos.
What happened is because some photos were named sequentially, Motion flagged this and thought we wanted to treat it as an image sequence. In the later chapters, we’ll see how image sequences can be extremely useful in Particles and Replicator cells. Using an image sequence in a particle emitter , Chapter 7 , Let’s Make Particles.
In some of the previous recipes, you may have seen that the Layers tab can become a very busy place. It’s important as Motion graphic designers to feel comfortable where we’re working.
Let’s look at a few tricks we can use to manage our Layers tab as we work in Motion. Under Composition , select the Pulse category and choose Pulse — Open. Click Open a copy. The project has three groups comprising of various elements from the project. Let’s play back the project to get a feel for it. Press the Space bar. This project consists of four different views of our animating circles and pulses. Let’s look at this project a bit deeper.
Go to the beginning of the project. Click the disclosure triangle for the Text Elements group, as shown in the following screenshot. Notice how the group is slightly less highlighted than the Camera Light Graphics and Background Elements groups.
This indicates that at the current frame, this group doesn’t exist. We get further confirmation of this by looking in our mini-Timeline and seeing the Text Elements group start a lot later. Notice how the group now becomes highlighted but the Subtitle layer does not, as shown in the following screenshot:. Drag your playhead forward until you see the word Subtitle onscreen or go to frame Notice it’s now highlighted. Hit the disclosure triangle for the Subtitle group. Notice that there is a Sequence Text behavior on the text.
We will be going in depth with behaviors in Chapter 3 , Making It Move with Behaviors , but right now think of it as what’s causing the text to animate in. Sometimes when we add filters, masks, and behaviors to clips, our workspace in the Layers tab can get cluttered. We can easily turn off the visibility of these filters, behaviors, and masks at the bottom of the Layers tab.
Press the gear icon shown in the following screenshot and notice how the Sequence Text disappears. Press it again so you can see it. When we work, it’s also advantageous to solo elements in the project. It allows us to focus our work rather than worry about hundreds of items.
To see the layers in the Text Elements group by themselves, select it and click the square within the rectangle icon. Notice how the graphic disappears and the text moves slightly to the side. Click it again to unsolo it. Notice there are four scenes in this group that correspond to the four circle and pulse animations that take place over time.
Get a feel for when each scene starts and stops by looking in the Layers tab and in the mini-Timeline for when a group is highlighted.
Twirl open scenes four through one by clicking the disclosure triangle for each of them. This may cause some of the layers to go outside the view, and in order to see them you have to scroll. Instead, click the icon at the bottom-left of the Layers tab with the little head on it. Drag the slider to your right to resize the layers. Changing the text format in Chapter 5 , Let’s Make Text. Changing the text style in Chapter 5 , Let’s Make Text. He has an uncanny ability to engage his students and create a level of relatedness that keeps them coming back for more.
In , Nick founded Inconscience Productions and continues to work with domestic and international brands to shoot, produce, and cut masterpieces. In , he was handed the opportunity of a lifetime to co-edit a feature documentary entitled My Father and the Man in Black; the untold story of a bad boy Johnny Cash, his talented but troubled manager, Saul Holiff, and a son searching for his father in the shadow of a legend.
When he is not busy impressing his students at Witz Education and travelling to or from post-production conferences, this half Ukrainian, half Trinidadian can be found playing tennis. This is his first book! Publication date: May Publisher Packt. Pages ISBN Chapter 1. Getting Around the Interface. Choosing a Motion project Importing files to the Canvas, Layers tab, and Timeline Importing Photoshop and Illustrator files Making selections with Expose Changing the layer order Groups versus layers Making changes in the Properties tab, HUD, and Canvas Moving and trimming layers in the Timeline and the mini-Timeline Launching and customizing a template Keyboard customization Looking under the hood — key preferences for your workflows Sequencing stills in the Timeline Managing the Layers tab.
Choosing a Motion project. How to do it The high resolution colored images of the book can also be found in the code bundle. There’s more…. Motion templates. Rigging and publishing. Note Project properties for Motion can be adjusted in the Project Properties menu. Project Properties. See also. Importing files to the Canvas, Layers tab, and Timeline.
Getting ready. Tip Make sure your playhead is on the first frame of your project throughout the exercises. Locate the movie file on you system that matches your project’s settings. Locate the movie file on your system that matches your project’s settings.
Wait for the plus icon and release your mouse, as shown in the following screenshot:. You all know who you are. Thank you so much. Stefan Gampe lives in Germany and works as a freelancer, video cutter, and a motion graphics designer too. His clients are from all areas of the media industry as well as companies, individuals, and artists. A special thank you to all the people who have supported me, and a big thank you to the team at Packt Publishing. Also, a special thanks to Abhishek Kori and Joel Noronha.
You might want to visit www. You can upgrade to the eBook version at www. Get in touch with us at for more details. At www. Do you need instant solutions to your IT questions? If you have an account with Packt at www. Simply use your login credentials for immediate access. Creating motion graphics and visual effects in the past used to be a daunting process. Performing tasks such as animating text, match moving, compositing, and connecting individual layers would involve extremely long workflows that would take days, even months to complete.
That’s where Motion comes in. It was designed to make these tasks simpler and easier so that the user can focus on the creation.
The application works seamlessly with Final Cut and has the editor and motion graphics artist in mind every step of the way. So, welcome to Apple Motion 5 Cookbook. Throughout this book, you’ll learn to create sophisticated motion graphics using the incredible tools and content inside the application. Through a series of recipes, we will cover tips and tricks for easy navigation of the interface, animating layers with behaviors and keyframes, applying filters, using Motion’s vast content library, creating replicator and particle systems, and working in both 2D and 3D environments.
With exercise files accompanying this book as an additional download, you will walk away with real-world projects to apply your new skills to. Let’s get cooking! Chapter 1, Getting Around the Interface , explores becoming more comfortable inside Motion and navigating ourselves through the various windows.
Chapter 2, Looking at Motion’s Library , explores working with and manipulating the vast content available to us right inside Motion. Chapter 3, Making It Move with Behaviors , explores instant animation techniques by dragging and dropping various behaviors onto elements into our project.
Chapter 4, Making It Move with Keyframes , explores classic animation techniques in Motion and the options available to add, cut, copy, and manipulate keyframes on parameters. Chapter 5, Let’s Make Text , explores working with text in Motion by changing text style, saving presets, and animating text with behaviors. Chapter 6, Paint and Masks , explores the Paint Stroke tool and the brush stroke presets available from the Library.
We will also look at using masks to add effects to specific parts of our image, as a utility tool and to create animation. Chapter 7, Let’s Make Particles , explores the basics of Motion’s extremely powerful particle systems and how we can manipulate its parameters to create dynamic motion graphics. Chapter 8, Replicators — It’s No Fun By Yourself , explores the basics of the replicator and how almost any element in Motion can be used to create seamless animation through patterns.
Chapter 9, Motion Tracking and Keying , explores VFX techniques including match moves, offset tracking, and green screen removal. Chapter 10, Intro to 3D , explores adding cameras and lights to our projects to interact with our elements in 3D space.
Chapter 12, Customization and Exporting , explores a few customization techniques for various workflows. We also look at exporting movies, stills, and image sequences from Motion and exporting through another application called Compressor. Users will need three applications to go through all the recipes in the book; Motion 5, Final Cut Pro X, and Compressor.
These applications only run on Apple computers. All applications can be downloaded directly from the Mac App Store located on the dock of your computer. Please head to the Apple website in order to make sure you have the appropriate system requirements to run the applications. If you already have the application installed, make sure you are up to date with the latest software. All project files that you can download from the Packt Publishing website are compatible with Motion 5.
This book is intended for Final Cut Pro users looking to incorporate more motion graphics in their workflows and Motion users who are looking to gain a comprehensive knowledge of the tools, tricks, methods, and options available in Motion to create great motion graphics and visual effects. In this book, you will find a number of styles of text that distinguish between different kinds of information. Here are some examples of these styles, and an explanation of their meaning.
Code words in text, database table names, folder names, filenames, file extensions, pathnames, dummy URLs, user input, and Twitter handles are shown as follows: Navigate to the Photoshop. New terms and important words are shown in bold.
Words that you see on the screen, in menus or dialog boxes for example, appear in the text like this: Navigate to the File Browser by clicking it on the left-hand side of the interface. Open navigation menu. Close suggestions Search Search. User Settings. Skip carousel. Carousel Previous. Carousel Next. What is Scribd? Explore Ebooks. Bestsellers Editors’ Picks All Ebooks. Explore Audiobooks. Bestsellers Editors’ Picks All audiobooks.
Explore Magazines. Editors’ Picks All magazines. Explore Podcasts All podcasts. Difficulty Beginner Intermediate Advanced. Explore Documents. Enjoy millions of ebooks, audiobooks, magazines, and more. Start your free days Read preview. Publisher: Packt Publishing. BackTrack 5 Cookbook. Learn to perform penetration tests with BackTrack 5. Nearly recipes designed to teach penetration testing principles and build knowledge of BackTrack 5 Tools. Provides detailed step-by-step instructions on the usage of many of BackTrack’s popular and not-so – popular tools.
Provide several solutions to escalate privileges on a co Ready to build stunning apps for iPhone, iPad, and Apple Watch? This cookbook – completely rewritten with all-new material – provides 90 proven solutions for tackling the latest features in iOS 9 and watchOS 2. Written exclusively in Apple’s Swift language, these code-rich recipes show you how to use dynamic user interfaces, intera Windows Presentation Foundation 4.
Notice how the bulge now affects both the circle and the rectangle, as shown in the following screenshot:. Select the Circle layer and press F1 to go to the Properties tab of the Inspector. Drag the Scale slider to the right up to , or double-click on the scale number and manually type it in, as shown in the following screenshot:. Select the group and press F1 to go to the Properties tab if needed. Drag the Scale slider up and notice how both the circle and rectangle increase in size, as shown here:.
A default group was created with the Motion project. If you want to create a group in Motion from multiple layers, you can select them; just go to the Object menu and select Group.
There is also a plus icon at the bottom of the Layers tab, as shown in the next screenshot. This creates an empty group above the selected group. If nothing is selected, the group goes to the top of the. Chapter 1 There’s more I cannot stress enough that it pays to learn your keyboard shortcuts. It will allow you to perform tasks more quickly and efficiently instead of going to menus. In this recipe, you went to the Edit menu to undo your last action.
If you look under that menu,. This is one of the shortcut keys that isn’t only good in this application, but on the majority that run on your OS system. Here is a brief list of some keyboard shortcuts that are great to start learning and are exactly the same in most Mac applications:.
Motion is all about allowing you to make changes to the elements in your project. Some of these changes will be animation tweaks while others will be regular scaling and repositioning tasks. Let’s take a look at a different way of changing the scale and position of a still image.
Locate a still image file on your system that is large enough for your project’s settings. Select the still image in the Layers tab and press F1 to go to the Properties tab of the Inspector. Click the reset arrow at the top of the Transform section to reset all of the properties, as shown in the following screenshot:. If your photo was larger than your project’s properties, it may now be larger than your Canvas.
Motion’s default method when importing photos is to scale them down to fit the project. When you reset a still image, it goes to its original scale value. If this is the case, all you need to do is scale the photo down until it fits nicely in the Canvas window.
The Head Up Display HUD is a semi-transparent floating window that shows certain properties of a selected layer, filter, or behavior. In certain instances, it provides us with quick access to some of the most used parameters of the current selection.
In the case of this still, it gives us. Opacity and Blend Mode. Adjust the Opacity value to around. Go to the Edit menu and choose.
With the still selected, notice the bounding box around your photo. We can manipulate several Transform category properties directly in the Canvas, and this bounding box allows us to do just that.
Drag any side corner of the image and scale the image down. Notice how the image doesn’t scale uniformly unlike how it did in the Inspector. Hold down the Shift key and grab the side corner again.
Notice how the image scales uniformly. Press F1 to open the Properties tab of the Inspector. Scale the image downwards while paying attention to the Inspector. Notice how the scale updates. Some of you may have noticed the i icon at the upper-right hand corner of the HUD, as shown in the following screenshot: By clicking it, we got to the Inspector. Whenever you work in Motion and the HUD doesn’t have what you’re looking for, go to the Inspector for more options. Also, when we held down the Shift and Option modifier keys, we were able to scale our photo uniformly from the center.
The general rule is this: modifier keys can make our life easier when trying to manipulate properties in the Canvas and the HUD. For example, if you try to rotate your image in the Canvas by dragging the circle to the right of the center and hold down Shift , we can force our still to move in 45 degree increments. In the HUD, sometimes when you try to adjust properties, the slider moves too fast.
So eventually as Motion graphic designers, we’re going to have to animate stuff and part of that battle lies is our ability to move around and adjust layers efficiently in the application. There are two ways by which we can adjust the timing as well as trim layers in Motion—by using the Timeline and mini-Timeline. The big question is why choose one over the other. As of Motion 5, both areas are displayed as soon as you enter a project.
The Timeline will show all of your layers and the relationship those layers have with one another, spread over time. The mini-Timeline only shows the selected element from the Layers tab that is, filter, behavior, clip, and so on. The Timeline is great for making timing adjustments when they revolve around the relation of one layer to another. On the other hand, the Timeline can become a very busy place, very quickly. The mini-Timeline is a great place to focus in on the selected item at hand.
Let’s have a look at adjusting layers in both the areas. There are two groups in this project; a text group and background. Press the Space bar to play the project. This animation was done with behaviors, which we’ll explore in Chapter 3 , Making It.
Simply, one text layer fades in after another. Before fixing the timing of the text, you may have noticed that the text appears off alignment. Click on the.
Your text is now distributed evenly. In the following screenshot, you can see the order of our number layers in the Timeline. We want to change the order of the layers by fading in the first layer, followed by the second, and the third. We’re going to make our first change in the mini-Timeline. To hide the Timeline temporally, go to Window Timeline. We want second. Lihat dokumen lengkap Halaman – Dokumen yang terkait.