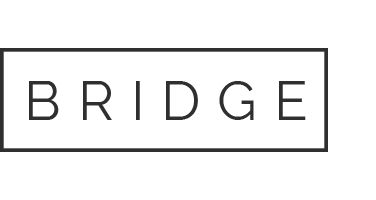30 Nov Excel tidak merespons, berhenti, beku atau berhenti bekerja – Apakah informasi ini bermanfaat?
Looking for:
Cara mengatasi microsoft office 2013 tidak bisa dibuka free download –

Jika aplikasi Office seperti Word atau Excel tidak berfungsi dengan benar, terkadang menghidupkan ulang aplikasi akan memperbaiki masalah tersebut.
Jika tidak berhasil, Anda dapat mencoba memperbaikinya. Setelah selesai, komputer mungkin perlu dihidupkan ulang. Langkah-langkah untuk mengakses alat perbaikan beragam tergantung pada sistem operasi Anda.
Pilih dari daftar menurun di bawah ini. Klik kanan tombol Mulai sudut kiri bawah , lalu pilih Aplikasi dan Fitur pada menu pop-up. Catatan: Cara ini akan memperbaiki seluruh rangkaian Office, meskipun hanya aplikasi tertentu yang ingin diperbaiki seperti Word atau Excel. Jika menginstal aplikasi mandiri, cari aplikasi dengan namanya. Tergantung pada instalan salinan Office, Klik-untuk-Menjalankan atau instalan berbasis MSI, Anda akan melihat opsi berikut untuk melanjutkan perbaikan.
Ikuti langkah-langkah untuk tipe penginstalan Anda. Opsi Perbaikan Cepat yang lebih cepat juga tersedia, tetapi hanya mendeteksi dan mengganti file yang rusak. Dalam Ubah penginstalan Anda , pilih Perbaiki , lalu klik Lanjutkan. Klik kanan tombol Mulai sudut kiri bawah , lalu pilih Panel Kontrol dari menu pop-up.
Dari tampilan Kategori , pada Program , pilih Hapus instalan program. Klik kanan produk Microsoft Office yang ingin diperbaiki, lalu pilih Ubah dari daftar menurun. Jika memiliki aplikasi mandiri seperti Word atau Excel, cari nama aplikasi tersebut.
Pada Bagaimana Anda ingin memperbaiki Program Office , pilih Perbaikan Online untuk memastikan semuanya akan diperbaiki, lalu pilih Perbaiki. Jika menjalankan perbaikan tidak membantu, gunakan alat ini untuk menghapus instalan sepenuhnya Office lalu instal ulang.
Ikuti langkah-langkah di bawah ini untuk mengunduh alat bantu penghapus instalan yang sesuai dengan browser Anda. Tips: Pengunduhan dan penginstalan alat ini mungkin memakan waktu beberapa menit. Setelah penginstalan selesai, jendela Hapus Instalan Produk Office akan terbuka. Setelah komputer Anda dihidupkan ulang, alat penghapus instalan otomatis terbuka kembali untuk menyelesaikan langkah terakhir proses penghapusan instalan. Ikuti perintah selanjutnya.
Pilih langkah-langkah sesuai versi Office yang ingin diinstal atau dihapus instalannya. Tutup alat penghapus instalan. Lebih sedikit. Pilih sistem operasi Anda. Pilih sistem operasi Anda Windows 10 Windows 8 atau 8. Pilih produk Microsoft Office yang ingin diperbaiki, lalu pilih Ubah. Klik produk Office yang ingin diperbaiki, kemudian klik Ubah. Langganan untuk memanfaatkan waktu Anda secara maksimal. Coba satu bulan gratis. Perlu bantuan lainnya?
Kembangkan keterampilan Office Anda. Dapatkan fitur baru terlebih dahulu. Apakah informasi ini bermanfaat? Ya Tidak. Ada umpan balik lainnya? Semakin banyak yang Anda beri tahukan kepada kami, semakin banyak hal yang dapat kami bantu.
Apa yang perlu kami tingkatkan? Kirim Tidak, terima kasih.
3 Cara Memperbaiki File Word yang Rusak atau Corrupt – Perbaiki Office dari Panel Kontrol
Cobak kembali di refresh halamannya, sudah di update dengan link yang baru agar bisa di download.