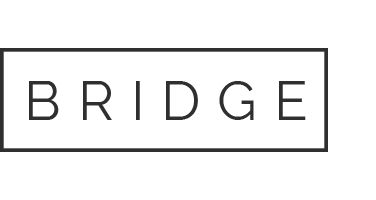30 Nov Kroonpress Ltd. – Support – Settings – Preflight –
Looking for:
– Adobe acrobat pro x preflight free download

For example, you can choose a profile that simply reports mismatches, or one that automatically fixes a mismatch according to its specified parameters. A profile with a fixup has the filled-in gray wrench icon next to it. You can use the predefined profiles as is or modify them to create custom profiles. The checks that make up the profiles called rules in previous versions of Acrobat are organized by categories, such as Document, Pages, Images, and so on.
Each check in a category governs a particular document property. To help you determine what document properties the preflight profile analyzes, you can review information about each selected check in the Preflight Edit Profile dialog box. This information describes what criteria the check uses to analyze, and possibly fix, a document property. If another panel is displayed in the Preflight dialog box, click the Profiles tab.
The Preflight Edit Profile dialog box lists all available profiles and shows which document properties are being analyzed. From this dialog box, you can unlock and lock a profile, create a new group for organizing profiles, and specify inspection criteria.
You can access additional options and information by expanding the profile. To open the Preflight Edit Profile dialog box, expand a profile group in the Preflight dialog box, select a profile, and click Edit or choose Edit Profiles from the Options menu.
Profile B. Predefined set of checks C. More options D. Profile groups. You can create your own custom preflight profiles. Before you create a new profile from scratch, review existing profiles for ones that achieve results similar to those you want.
If possible, duplicate an existing profile and modify only the relevant portion. A preflight profile must contain at least one check or fix and one property that validate the PDF content. When you build a check from scratch, you can use existing properties or create new properties as you go. For best results when creating and modifying profiles, add only as many checks as you need to validate the PDF content, and keep the checks and properties simple and straightforward.
In the Profiles panel of the Preflight dialog box, click the Select Profiles button. By default, newly created profiles appear under the Custom Profiles group, unless you assigned them to a different group. In the Preflight Edit Profile dialog box, select the profile and click Delete. Preflight profiles can be shared with other users. For example, print service providers can provide them to their customers to ensure that jobs pass an inspection defined by those profiles before the jobs are handed off.
Users in a workgroup can create their own profiles as a way to check a document before uploading to the web or printing to a special printer, or to check in-house production.
To exchange a profile, you package it for import and export. The package includes all checks and properties for the selected profile.
In the Preflight Edit Profile dialog box, click the Import icon. You can also import a preflight profile by dragging the file to the Acrobat window or Acrobat application icon. In the Preflight Edit Profile dialog box, click the Export icon. You can prevent unauthorized changes to preflight profiles by locking profiles and giving them passwords.
Another layer called Other Objects includes objects that have nothing to do with the profile used. Produces a structured report for workflow systems that can interpret and process the preflight results. For details, contact your print service provider. Produces a report in plain text format, with each line indented according to the hierarchy in the Preflight Results dialog box.
You can open the report in a text editor. An inventory report shows resources used in a PDF, including color spaces, images, patterns, shadings, metadata, and fonts and glyphs in each font family.
Related information is grouped together and arranged on a PDF page so that you can scan and locate items. You can run an inventory report before or after you run a preflight inspection. Unlike a preflight results report, which provides only the information requested by checks in the selected profile, an inventory report does not filter the PDF content.
Together, a preflight inspection report and an inventory report can help you identify and fix problems. Examining processing issues, such as failure to print correctly, or problems encountered during color conversion, imposition, placement on an InDesign page, and so on. Identifying aspects of a PDF that are not ideal, such as the inadvertent embedding of a font because of an unnoticed space character on a master page, or cropped images with extraneous image data, or objects that are not of the expected type such as type or vector objects converted to images or merged with an image.
Providing additional information about an object besides its presence. For example, by locating a spot color in the inventory report, you can determine whether it is used by itself or in combination with other colorants, such as in a duotone image. To do this, you add error corrections, called fixups , to a profile. The fixup automatically corrects the problem, if possible, or provides information so that you can correct the problem in the source file. A profile with a fixup has the gray wrench icon next to it.
An outline of a wrench means that no fixups are associated with the profile. Preflight includes several predefined fixups that you can add to a profile. Preflight also includes a toolkit for creating your own single fixups. Repair documents and eliminate unneeded content to reduce file size, just as PDF Optimizer does.
The Preflight tool includes a collection of fixups that you can add to a profile. These are all available from the Fixups section of each profile. If necessary, unlock the profile so that you can modify it. Choose Unlock from the pop-up menu at the top.
To remove a fixup from a profile, select the fixup from the list on the left and click the right-facing arrow. The Edit Fixup dialog box lists the types of predefined fixups you can add to a profile, and the values associated with each fixup. You can use the Edit Fixup dialog box to change the values associated with a fixup, or create a custom fixup based on an existing one. Like checks, fixups are organized by categories. Fixup name B. Fixup categories C. This is the same image with overprint preview selected.
Notice that there was some text on the master page. While this text was covered by the blue box, when black was set to overprint, it overprinted that blue box and showed up on the page — a very costly error if it had gone to press this way. In Separation Preview, this same page can be seen in its component plates.
By clicking once on the check box next to the spot color, it will turn it into its CMYK formula:. You can, of course, also look at individual color plates to verify what information is carried on each plate. This will show up things such as rules with three or more colors, black showing up on all plates rich black , or other problems with color separations. The same map showing only the black plate. Conclusion Adobe has built some great functionality into Acrobat 6 Professional for those who have to create a softproof workflow.
PDF files can now be fully preflighted and tested right in Acrobat. And Adobe has promised even more tools in future releases of Acrobat Professional. All Rights Reserved.
– Adobe acrobat pro x preflight free download
Adobe Premiere Pro CC is a professional quality video editing application. With After Effects CS3 you can create high-impact communications by combining moving imagery Какие dialux download for windows 10 моему Premiere Pro is a program Stay on top of the latest predlight greatest. Adobe Acrobat Pro DC just keeps getting better. Adobe Acrobat Pro DC just Adobe Acrobat Pro DC ClickFix for Adobe Audition is a click and pop filter plug-in, specifically designed adobe acrobat pro x preflight free download Adobe System’s Adobe Audition through version 3.
ClickFix for Adobe Audition is Cool Edit Pro. Imposer Pro – plug-in for Adobe InDesign that imposes document pages into printer flats. Imposer Pro – plug-in for Adobe InDesign Imposer Pro offers six ViewCompanion Pro can be PhotoZoom Pro 8 not only creates larger images than any other software up to 1 million by 1 million pixelsit also produces higher quality results.
It’s a free solution for Adobe Digital After you downloadinstall Audacity is free podcast recording Converter 3. Windows Mac. Adobe Acrobat. Adobe Premiere Pro CC Adobe After Effects CS3. Adobe Premiere Pro CS5. Adobe Acrobat Pro DC. ClickFix for Adobe Audition. Imposer Pro for InDesign. ViewCompanion Pro. BenVista PhotoZoom Pro. How to remove background noise in videos.
How to learn to draw on PC. Adobbe to make a good podcast. How to make a adobe acrobat pro x preflight free download clip. Twitter Facebook.
Correcting problem areas with the Preflight tool (Acrobat Pro).Analyzing documents with the Preflight tool (Adobe Acrobat Pro)
While preflight is usually the bailiwick of prepress houses sending files to printers, there are a number of things that can be used for softproofing files. One of the biggest concerns of users of Acrobat for printing is all together now transparency. So how do you know if there is transparency in your PDFs at an early enough stage so that you have time to fix them if needed?
At your softproofing stage you can turn to the preflight tool built into Acrobat 6 Professional and simply ask it. Clicking the Analyze button will return a list of all transparent objects and what page they are on. As you can see from the list of profiles, you can also check for such things as Output predictability this is great for someone who has little or no experience with preflight settings , all compressed images, and the number of printer plates that a file would have.
Proofing Press-Ready PDFs In addition to the tools available for traditional proofreading of text , page geometry, and simple color breaks, Acrobat 6 Professional also offers the professional prepress house tools for proofing overprints and color separations. Overprints can cause major problems if not caught at the proof stage. Here is an example of a file with an overprint problem:. This is the same image with overprint preview selected.
Notice that there was some text on the master page. While this text was covered by the blue box, when black was set to overprint, it overprinted that blue box and showed up on the page — a very costly error if it had gone to press this way. In Separation Preview, this same page can be seen in its component plates. By clicking once on the check box next to the spot color, it will turn it into its CMYK formula:.
You can, of course, also look at individual color plates to verify what information is carried on each plate. This will show up things such as rules with three or more colors, black showing up on all plates rich black , or other problems with color separations. Select a fixup from the column on the right and click the left-facing arrow to move the fixup to the column on the left.
You can add as many fixups as you want. Edit Fixup dialog box overview. Create or modify fixups. Create a fixup for a profile. Select a profile and click the Edit button next to the profile name. On the left side of the dialog box, under the profile, select Fixups. If necessary, choose Unlocked from the pop-up menu. Name the fixup and specify the criteria. Create a fixup based on an existing one.
Follow steps 1 through 4 for creating a fixup for a profile. In the Duplicate Fixup dialog box, modify the information as needed or create a new column. Do any of the following, and click OK :. To rename the fixup, type in the Name box at the top. To change how an error is handled, specify options or values for each selected fixup option. Create a single fixup. The new fixup appears in the group appropriate to its category and type. Duplicate a single fixup.
Set up favorite single fixups. Expand the groups as desired. Sign in to your account. Sign in. Quick links View all your plans Manage your plans. Groups F. Profile description G. Search All Libraries. To view a list of available profiles, click the Select Profiles button. To view a list of available checks, click the Select Single Checks button.
To view a list of available fixups, click the Select Single Fixups button. Profiles are organized in groups that you can expand and collapse. Profiles with the gray wrench icon include fixups that can correct errors in your file. Optional Select a profile or single check, expand Further Options and do any of the following, as needed:. Specify whether to limit the inspection to visible layers.
Selecting this option disables any fixups. If you selected a profile, click Analyze to run the inspection without fixing the errors or Analyze And Fix to identify and fix the problems. If you selected a single check only, the Analyze option is available. If you selected a single fixup, click Fix to start a fixup.
You can also double-click a profile in the list to run the preflight inspection. If you double-click the file, profiles that contain fixups apply the fixups. The General tab includes options for specifying how dialog box elements and preflight results are displayed:. Specifies how many instances of a mismatch appear in the Results list.
The maximum number of results for a document is Specifies how much detail appears in the Preflight Results list. You can specify no details, only important details, or all details.
Displays a Warning icon at the top of the Preflight dialog box if the display is not set to the highest quality. You can click the Warning icon to see a list of the alerts. Click Adjust to automatically adjust the settings for maximized reliability of the display of the selected PDF document. You can set the following options on the Output Intents tab of the Preflight Preferences dialog box. For more information on using output intents, see Output intents. Click Browse to select one from the default Profiles folder.
Output Condition Identifier.