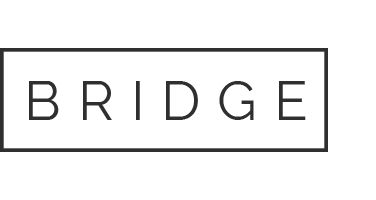30 Nov – Microsoft outlook 2019 add ins free download
Looking for:
– Microsoft outlook 2019 add ins free download

For free add-ins, use the toggle controls to turn them on or off. For paid add-ins and free trials, select Get it to finish your purchase. The add-ins that you have installed automatically appear in the gray add-in bar near the top of the message when there is data in the email that is related to the add-in.
For example, when you open an email message that has a street address, you’ll see that the add-in’s name, Bing Maps , is displayed in the add-in bar. When you’re in the main Outlook window without a new message open , you can access your installed add-ins from the ribbon.
Use the options on the toolbar to add more add-ins, uninstall an add-in, or refresh the page to see a list of the latest add-ins. Turn on or turn off an add-in by checking or clearing its check box in the Turned on column. Tip: You can also use Outlook Web App to manage your add-ins. Note that the icon may look slightly different depending on your version of Outlook. Then click the To button and enter the address of the user you want to include in the task, and click Send so that the task can be accepted by that user.
The calendar view can be changed with various views ranging from views per day, per week, per week, weekdays, and per month. Or in accordance with Schedule View to view the calendar in the form of a customized timeline.
The trick is to click the Menu Bar and then look at the New Appointment icon for scheduling personal activities. And New Meeting for scheduling meetings with other people. This feature allows users to share schedule information with other users, just click the Email Calendar icon and then click Share Calendar to share it with others.
Or Publish Online on the Toolbar that has been provided. In addition, you can also send a calendar via email, and adjust how much information you want to provide. How to make a personal schedule can be done by clicking the desired date and then clicking the New Appointment icon. Then the Appointment screen will appear and enter the topic in the subject field.
Also include the location of the desired activity and the duration of time needed. Or you can also click insert and then insert the document you want to work on, specify other information options on the Show as an icon, for example Out of Office or Busy.
This description is intended to inform others of the schedule that is shared through Outlook. Under the Show icon, there is a Reminder that can be used to give a warning for the schedule that has been made if it is approaching time.
Does the add-in send my data to third-party service? If so, why? Where can I get more information about an add-in, its ratings, and reviews? Need more help? Was this information helpful? Yes No. Thank you! Any more feedback? The more you tell us the more we can help. Can you help us improve? Resolved my issue. Clear instructions. Easy to follow. No jargon. To learn more, see Add mobile support to an Outlook add-in. Outlook add-ins are supported in Outlook or later on Windows, Outlook or later on Mac, Outlook on the web for Exchange on-premises and later versions, Outlook on iOS, Outlook on Android, and Outlook on the web and Outlook.
Not all of the newest features are supported in all clients at the same time. Please refer to articles and API references for those features to see which applications they may or may not be supported in. Skip to main content. This browser is no longer supported. Download Microsoft Edge More info. Table of contents Exit focus mode. When you install an add-in in Outlook. For example, if you install an add-in in Outlook. All add-ins are validated by Microsoft, including those that you install from the Office Store.
Click the drop-down menu on any email message in Outlook. To remove an add-in, select the add-in, right-click it and then click Remove. Outlook detects if add-in requested keywords or entities, such as meeting suggestions or addresses, are in your message, and it underlines them. Please note that Microsoft always safeguards your privacy and doesn’t attempt to read or comprehend your message. Even though you might see underlined text, no information is sent to the add-in.
Remember, the add-in can run only after you have given your consent to activate it and you selected the underlined text. An add-in might send data to its own service, but only to complete the task you’ve requested.
How to install and manage add-ins in Microsoft Outlook – TechRepublic.Download Microsoft Outlook (Free Download)
Be your company’s Microsoft insider by reading these Windows and Office tips, tricks, and cheat sheets. Delivered Mondays and Wednesdays. Lance Whitney is a freelance technology writer and trainer and a former IT professional.
He’s the author of two tech books–one on Windows and another on LinkedIn. Microsoft Weekly Newsletter Be your company’s Microsoft insider by reading these Windows and Office tips, tricks, and cheat sheets. Delivered Mondays and Wednesdays Sign up today. Editor’s Picks. Windows 11 cheat sheet: Everything you need to know. These old programming languages are still critical to big companies. But nobody wants to learn them. Faster Python programming: How these developers built Pyston, and where it goes next.
Comment and share: How to install and manage add-ins in Microsoft Outlook. Create email rules to get notified when your conditions are not observed Get a reminder to add attachment to your email Never send sensitive information to the wrong recipient Avoid sending large messages Make sure you use the correct account Remember to fill CC or BCC lines when necessary List the words you’d like to avoid in your emails Be sure to include specific words when you use certain account or attach a file Create email checker rules from scratch or use helpful templates.
Prevent replying to all initial recipients Enable Reply All warning. See all conversation-related attachments Manage all attachments of an email thread from one pane Often long email communication involves dozens of attached files like images, invoices, PDFs, Word, or Excel documents. See all conversation attachments in one place View attachments details like, data, size and sender Sort files by sender Use the Search option to quickly find any attachment Double-click to open a file Open the email that contains the attachment Create a new email with the selected attachment.
See alerts for important messages Get untied from your inbox Picking out the most important emails from the piles of incoming messages may be a real problem. Get alerts for the most important emails based on the keywords Open important messages straight from the add-in pane. Display the sender’s time zone View and customize the time zone of the message sender If you often communicate with people outside of your time zone, Sender’s Time Zone is for you. See the time stamp of the message sender at a glance Get the add-in built into the Outlook message window Customize the timestamp Sender’s Time Zone shows for a particular person.
Easily read and analyze email headers Unhide and parse email headers in Outlook Every single email contains Internet headers that deliver details about the web path the message takes between the sender and recipient.
Click once to display email message headers in Outlook See all server hops and the time between them Get authentication results and AntiSpam details Click on a header to navigate to its details in the add-in window Use links to browse for header fields and RFCs.
License benefits Our customers get Unconditional days money-back guarantee. Life-time license, no additional fees ever. Volume discounts: the more you buy, the less you pay. Ablebits Docs Have a look at online help pages. Office Insider is not supported.
Windows Windows 10 Windows 8. Windows insider is not supported Note! Surface Pro X and Windows X are not supported. Any questions or comments? Your message was successfully sent. Thank you for contacting us!
Use the options on the toolbar to add more add-ins, uninstall an add-in, or refresh the page to see a list of the latest add-ins. Turn on or turn off an add-in by checking or clearing its check box in the Turned on column. Tip: You can also use Outlook Web App to manage your add-ins. Note that the icon may look slightly different depending on your version of Outlook. The add-ins that you have installed automatically appear on your ribbon.
For example, this user installed the Translator for Outlook and Reply with eGift add-ins. They appear on the ribbon right next to the Store button. Select the Store button or the Manage add-ins button on your add-ins bar. If you click Options on the Message Bar, a security dialog box opens, giving you the option to enable the add-in.
See the next section for how to make a secure decision before you click an option. By default, Office Outlook allows any installed add-in to run. To change the default setting, see View or change add-in security settings later in this article. When you change an add-in security setting, it affects only the program in which the change was made. Do the following in these Microsoft Office system programs:.
Click the Microsoft Office Button , and then click the Options button. Click the options that you want. These settings are not selected by default unless you work in an organization and your information technology IT administrator changed the defaults by using an administrator policy. Require Application Add-ins to be signed by Trusted Publisher Select this option if you want the Trust Center to check for a digital signature on the dynamic-link library.
If the publisher has not been trusted, the Office program does not load the add-in, and the Message Bar displays a notification that the add-in has been disabled.
Disable notification for unsigned add-ins code will remain disabled This check box is available only if you select the Require Application Extensions to be signed by Trusted Publisher check box. In some situations, the dynamic-link library.
In these cases, add-ins signed by a trusted publisher are enabled, but unsigned add-ins are disabled silently. Disable all Application Add-ins may impair functionality Select this check box if you don’t trust any add-ins.
All add-ins are disabled without any notification, and the other add-in check boxes are made unavailable. Note: This setting takes effect only after you exit and restart your Office program. By default, Outlook allows any installed add-in to run. You can restrict Outlook to run only those add-ins that are digitally signed by applying the Warnings for signed macros; all unsigned macros are disabled setting to add-ins, as follows:.
Click Warnings for signed macros; all unsigned macros are disabled. Select the Apply macro security settings to installed add-ins check box. Right-click a blank area in the taskbar, click Task Manager , and then click Processes.
Right-click Outlook on the Start menu, and then click Run as administrator. Disable the add-ins you want to disable following the steps in the Disable or manage the installed add-ins section, earlier in this article. When a security dialog box appears, you can enable the add-in for just the current session by clicking Enable this add-in for this session only , or you can leave it disabled. You should enable the add-in only if you are sure it is from a trustworthy source.
Alternately, you can explicitly trust the publisher by clicking Enable all code published by this publisher. Doing so enables the add-in and allows any software by that publisher to be always trusted. In Office Outlook , when the security dialog box appears, you can enable the add-in for just the current session by clicking Enable Application Add-in , or you can leave it disabled.
Alternately, you can explicitly trust the publisher by clicking Trust all documents from this publisher. For more information about trusted publishers, see Add, remove, or view a trusted publisher.
Premium apps:.
– View, manage, and install add-ins in Office programs
First thing you could do is check at the ribbon settings, At the File- -Customize Ribbon, when you see “Get Add-ins”, add to the right side you need to first create a group :. Was this reply helpful? Yes No. Sorry this didn’t help. Thanks for your feedback. Please make sure both options under “User owned apps and services” under Org Settings are enabled. Sorry Bluehaze, you are asking me.
I’m also looking to use Get Add-ins, and so far the community hasn’t helped much. Choose where you want to search below Search Search the Community. Search the community and support articles Microsoft and Office Microsoft or Office for admins Search Community member.
Get Add-ins button is missing from my Outlook Any behavior that is insulting, rude, vulgar, desecrating, or showing disrespect. Any behavior that appears to violate End user license agreements, including providing product keys or links to pirated software. Unsolicited bulk mail or bulk advertising. Any link to or advocacy of virus, spyware, malware, or phishing sites. Any other inappropriate content or behavior as defined by the Terms of Use or Code of Conduct. Any image, link, or discussion related to child pornography, child nudity, or other child abuse or exploitation.
MSI GV72 – Back in Outlook, the add-in will automatically appear on the appropriate Ribbon depending on how and when it should be used Figure G. To manage your installed add-ins, click the Add-ins icon on the Home Ribbon. Select the section for My Add-ins Figure H. To remove an add-in that you no longer use, click its ellipsis in the lower right and choose the Remove command Figure I. You can also manage your add-ins from your Office page. In Outlook, click on the File menu and select the button to Manage Add-ins.
Sign in if necessary. At the Add-ins section, you can turn off an add-in without having to uninstall it. To do this, uncheck the checkbox next to its name. To completely uninstall an add-in, select it and then click the minus sign at the top of the list. Finally, you can add an add-in at this page. Click the plus sign at the top. Once that’s complete you should see a message that says “You have cancelled your app subscription” in the comments field of your apps list.
Some add-ins might not be compatible with your organization’s IT department policies. If that is the case with add-ins recently installed in your Office program, Data Execution Prevention DEP will disable the add-in and the program might crash. Learn more about DEP. Get an Office Add-in for Excel. Get an Office Add-in for Outlook. Get an Office Add-in for Project. When you install the Microsoft Office system, several add-ins are installed and registered automatically on your computer.
Active Application Add-ins Lists the extensions that are registered and currently running in your Office program. Inactive Application Add-ins Lists the add-ins that are present on your computer but are not currently loaded. For example, smart tags or XML Schemas are active only when the document that references them is open. If the check box for a COM add-in is selected, the add-in is active. If the check box for a COM add-in is cleared, the add-in is inactive. To learn how to open the COM Add-in dialog box, see the next section, Turn off or manage the installed add-ins.
Document Related Add-ins Lists template files that are referenced by currently open documents. Disabled Application Add-ins Lists add-ins that were automatically disabled because they are causing Office programs to crash. On the Tools menu, click Trust Center , and then click Add-ins. Managing add-ins can involve enabling or disabling an add-in, adding or removing an add-in, and making an add-in active or inactive. In the Add-ins box, identify the add-in that you want to enable or disable and note the add-in type located in the Type column.
Select the add-in type in the Manage box and then click Go. Select or clear the check box for the add-in that you want enable or disable and then click OK. Note: Add-ins of type Document Inspector are enabled using a different method. These add-ins are automatically enabled when you inspect the document for hidden metadata or personal information.
Add-ins and documents can add custom buttons and controls to the Ribbon, which is part of the Microsoft Office Fluent user interface. All custom controls in the Office Fluent Ribbon have a special ScreenTip that identifies the origin of the control.
In this example, the control comes from RXDemo. This way, you know where the custom controls are coming from and can then remove or update the document, global template, or COM add-in that is presenting the control. See the previous section to learn how to view installed COM add-ins. By default, installed and registered add-ins are allowed to run without notification. Add-ins can be exploited by hackers to do malicious harm, such as spreading a virus, so you can use the security settings for add-ins to change this behavior.
For more information, see View or change add-in security settings later in this article. If you or your administrator set a higher security setting for add-ins and the Trust Center detects a potentially unsafe add-in that does not meet these criteria, the Trust Center disables the code by default, and the Message Bar appears to notify you of a potentially unsafe add-in or application extension.