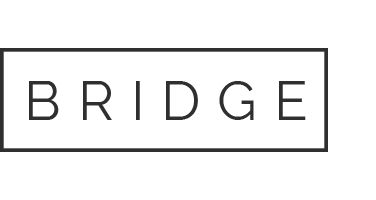30 Nov – Solved: How do I change the order of pages in Acrobat? – Adobe Support Community –
Looking for:
Adobe acrobat pro x move pages free download

Explore the PDF page reordering feature in Adobe Acrobat to see how easy it is to organize a PDF file. Start with a free trial! Learn how to use Adobe Acrobat to manipulate pages in a PDF by rotating, moving, deleting, extracting, splitting, or renumbering them.
Adobe acrobat pro x move pages free download –
Learn how to use Adobe Acrobat to manipulate pages in a PDF by rotating, moving, deleting, extracting, splitting, or renumbering them. Organizing pages in a PDF · Drag the pages to rearrange. · Hover between two pages to get the option to add a PDF in between the pages. Click the. Always free, and now more powerful than ever, the Acrobat Reader mobile app is packed with the tools you need to view, annotate, sign, and share PDFs anywhere.
Rotate, move, delete, and renumber PDF pages in Adobe Acrobat – Copy a page between two PDFs, using page thumbnails
Permissions appear in the Document Restrictions Summary. You can rotate all or selected pages in a document. You can rotate pages using the rotate tools in the Page Thumbnails pane or using the Rotate option described below. After specifying the page range, for Direction, select either counterclockwise 90 Degrees or clockwise 90 Degrees.
You can also apply the page rotation on a specific page by clicking the counterclockwise or clockwise rotation buttons displayed in the page thumbnail view. The original page orientation is restored the next time you open the PDF. Extracted pages contain not only the content but also all form fields, comments, and links associated with the original page content.
You can leave the extracted pages in the original document or remove them during the extraction process—comparable to the familiar processes of cutting-and-pasting or copying-and-pasting, but on the page level. A new toolbar appears below the secondary toolbar with the commands specific to the Extract operation. In the new toolbar, do one or more of the following before you click Extract :. The creator of a PDF document can set the security to prevent the extraction of pages.
When splitting a PDF, you can specify the split by the maximum number of pages, maximum file size, or top-level bookmarks. A new toolbar appears below the secondary toolbar with the commands specific to the Split operation. In the Split By drop-down list, select the criteria for dividing the document:.
Number Of Pages. Top-level Bookmarks. To specify a target folder for the split files and filename preferences, click Output Options. Specify the options as needed, and then click OK. Optional To apply the same split to multiple documents, click Split Multiple Files. Select the files or folder, and then click OK.
You can use page thumbnails in the Navigation pane or the Document area to copy or move pages within a document and to copy pages between documents.
The Organize Pages toolset is displayed in the secondary toolbar and the page thumbnails are displayed in the Document area. You can also perform the above operations in the left navigation pane by clicking the Page Thumbnails button. Select the page you want to cut or copy. If you want to select more than one page, press Ctrl and then select the pages.
Right-click the page thumbnail, and select Copy. In the page thumbnails of the target PDF, click between the page thumbnails where you want to paste the page. A blue horizontal marker shows the selected location where you want to paste. Right-click and choose Paste. The page is copied into the document, and the pages are renumbered.
You can paste the pages in another PDF as well. Alternatively, you can also drag the page thumbnail into the Page Thumbnails panel of the target PDF. Only the text and images on the original page are replaced.
Any interactive elements associated with the original page, such as links and bookmarks, are not affected. Likewise, bookmarks and links that may have been previously associated with the replacement page do not carry over.
Comments, however, are carried over and are combined with any existing comments in the document. The Organize Pages toolset is displayed in the secondary toolbar, and the page thumbnails are displayed in the Document area.
In the secondary toolbar, click Delete Pages , and click OK to confirm. If you select Use Logical Page Numbers in the Page Display panel of the Preferences dialog box, you can enter a page number in parentheses to delete the logical equivalent of the page number.
For example, if the first page in the document is numbered i, you can enter 1 in the Enter Page Range drop-down list, and the page is deleted. Select a page thumbnail you want to delete and click the icon to delete the page.
Alternatively, click the Page Thumbnails button in the left navigation pane to open the Page Thumbnail panel, then select the page or group of pages you want to delete. Click Delete Pages at the top of the Page Thumbnails panel. Under Original , enter the pages to be replaced in the original document. Under Replacement , enter the first page of the replacement page range.
The last page is calculated based on the number of pages to be replaced in the original document. Release the mouse button when the pointer is directly over the page number box of the first page thumbnail you want to replace so that these pages become highlighted.
The pages you selected in the first document replace the same number of pages in the second document, starting at the page number you selected to drop the new pages on. The page numbers on the document pages do not always match the page numbers that appear below the page thumbnails and in the Page Navigation toolbar. Pages are numbered with integers, starting with page 1 for the first page of the document. Because some PDFs may contain front matter, such as a copyright page and table of contents, their body pages may not follow the numbering shown in the Page Navigation toolbar.
You can number the pages in your document in a variety of ways. You can specify a different numbering style for group of pages, such as 1, 2, 3, or i, ii, iii, or a, b, c. You can also customize the numbering system by adding a prefix. For example, the numbering for chapter 1 could be , , , and so on, and for chapter 2, it could be , , , and so on.
Using the Number Pages command affects only the page thumbnails on the Pages panel. You can physically add new page numbers to a PDF using the headers and footers feature. In the left navigation pane, click the Page Thumbnails button to open the Page Thumbnails panel. Choose Page Labels from the Options menu.
Begin New Section. Starts a new numbering sequence. Choose a style from the pop-up menu, and enter a starting page number for the section. Specify a Prefix , if desired.
Legal Notices Online Privacy Policy. Rotate, move, delete, and renumber PDF pages Search. Go to Adobe Acrobat User Guide. Learn how to rotate, move, delete, extract, or renumber pages in a PDF. How to rotate pages in a PDF. The Organize Pages toolset is displayed in the secondary toolbar. In the secondary toolbar, specify the page range on which you want to apply the rotation.
How to extract pages from a PDF. Any bookmarks or article threading associated with pages are not extracted. In the secondary toolbar, click Extract. Specify the range of pages to extract.
To remove the extracted pages from the original document, select Delete Pages After Extracting. To leave the original pages in the document and create a single PDF that includes all of the extracted pages, leave both check boxes deselected.
The extracted pages are placed in a new document. How to split PDFs into multiple documents. In the secondary toolbar, click Split. Specify the maximum number of pages for each document in the split. File Size. Specify the maximum file size for each document in the split.
If the document includes bookmarks, creates one document for every top-level bookmark. How to move or copy pages in a PDF. Move or copy a page within a PDF, using page thumbnails.
Select one or more page thumbnails. Do one of the following:. To move a page, drag the page number box of the corresponding page thumbnail or the page thumbnail itself to the new location. A bar appears to show the new position of the page thumbnail. The pages are renumbered. To cut or copy a page, right-click and choose Cut or Copy. Click between the page thumbnails where you want to paste the page.
Copy a page between two PDFs, using page thumbnails. Open both PDFs, and display them side by side. Click the Page Thumbnails button in the left navigation pane to open the Page Thumbnail panel. How to delete or replace pages in a PDF. How to delete pages, using the Delete command. You cannot undo the Delete command. Specify the range of pages to delete.