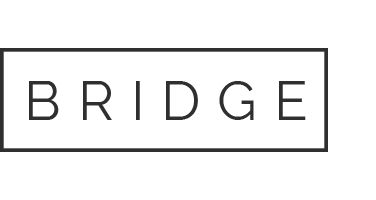30 Nov Solved: How do I reverse the page order of a scanned docum – Adobe Support Community – – Software details
Looking for:
Adobe acrobat x pro reverse pages free download –

Compatible with Acrobat 5. For compatibility with Acrobat 4. This fast, lossless compression method is compatible with Acrobat 3. Rotates any page that is not square with the sides of the scanner bed, to make the PDF page align vertically.
Choose On or Off. Background Removal. Then, Off or Low should produce good results. If scanning off-white paper or newsprint, use Medium or High to clean up the page. Removes halftone dot structure, which can reduce JPEG compression, cause moire patterns, and make text difficult to recognize. Suitable for —dpi grayscale or RGB input or, for Adaptive Compression , —dpi black-and-white input. The On setting recommended applies the filter for dpi or higher grayscale and RGB input. Select Off when scanning a page with no pictures or filled areas, or when scanning at a resolution higher than the effective range.
Text Sharpening. Sharpens the text of the scanned PDF file. The default value is low and suitable for most documents. Increase it if the quality of the printed document is low and the text is unclear. Document Language. By default the OCR language is picked from default locale. To change the language, click Edit and choose a different language. Acrobat scanning accepts images between 10 dpi and dpi.
Also, input resolution higher than dpi is downsampled to dpi or lower. Lossless compressions can only be applied to monochrome images. If this image is appended to a PDF document, and you save the file using the Save option, the scanned image remains uncompressed.
For most pages, black-and-white scanning at dpi produces text best suited for conversion. At dpi, OCR accuracy is slightly lower, and more font-recognition errors occur; at dpi and higher resolution, processing slows, and compressed pages are bigger.
If a page has many unrecognized words or small text 9 points or smaller , try scanning at a higher resolution. Scan in black and white whenever possible. When Recognize Text Using OCR is disabled, full to dpi resolution range may be used, but the recommended resolution is 72 and higher dpi.
For Adaptive Compression , dpi is recommended for grayscale or RGB input, or dpi for black-and-white input. Your system may require 50 MB of virtual memory or more to scan the image.
At dpi, both scanning and processing typically are about four times slower than at dpi. Avoid dithering or halftone scanner settings. These settings can improve the appearance of photographs, but they make it difficult to recognize text. If your scanner has the color-filtering capability, consider using a filter or lamp that drops out the background color.
If your scanner has a manual brightness control, adjust it so that characters are clean and well-formed. If characters are touching, use a higher brighter setting. If characters are separated, use a lower darker setting.
You can use Acrobat to recognize text in previously scanned documents that have already been converted to PDF. Scanning at dpi produces the best text for conversion. At dpi, OCR accuracy is slightly lower. Optionally, click Settings to open the Recognize Text dialog box, and specify the options as needed.
Click Recognize Text. Acrobat creates a layer of text in your PDF that can be searched — or copied and pasted into a new document. Then select the files or folder.
Determines the type of PDF to produce. All options require an input resolution of 72 dpi or higher recommended. All formats apply OCR and font and page recognition to the text images and convert them to normal text. Searchable Image. Ensures that text is searchable and selectable. This option keeps the original image, deskews it as needed, and places an invisible text layer over it.
The selection for Downsample Images in this same dialog box determines whether the image is downsampled and to what extent. Searchable Image Exact. This option keeps the original image and places an invisible text layer over it. Recommended for cases requiring maximum fidelity to the original image. Synthesizes a new custom font that closely approximates the original, and preserves the page background using a low-resolution copy. Downsample To.
Decreases the number of pixels in color, grayscale, and monochrome images after OCR is complete. Choose the degree of downsampling to apply. Higher-numbered options do less downsampling, producing higher-resolution PDFs. When you run OCR on a scanned output, Acrobat analyzes bitmaps of text and substitutes words and characters for those bitmap areas. If the ideal substitution is uncertain, Acrobat marks the word as suspect.
Suspects appear in the PDF as the original bitmap of the word, but the text is included on an invisible layer behind the bitmap of the word. This method makes the word searchable even though it is displayed as a bitmap. If you click OK, the Text Recognition dialog box opens and you can select options, which are described in detail under the previous topic. Acrobat identifies suspected text errors and displays the image and text side by side in the Secondary toolbar. All suspect words on the page are enclosed in boxes.
Click the highlighted object or box in the document, and then correct it in the Recognized As box in the Secondary toolbar. Click Accept. The next suspect is highlighted. Correct mistakes as needed. Click Accept for each correction. Legal Notices Online Privacy Policy.
Scan documents to PDF Search. Go to Adobe Acrobat User Guide. Scan a paper document to PDF. On Windows:. On Mac:. If you want to append the document, which you’ll scan, to an existing file, do the following: Choose the Append to Existing File check box.
If you’ve the files open in Acrobat, select an appropriate file from the drop-down list, or click Browse and then select an appropriate file. Click Scan. Scan a paper document to PDF using a preset Windows. Scan a paper document to PDF without presets.
Enhance or optimize a scanned PDF. Open a PDF created from a scanned document. Configure scanning presets Windows. Adjust the settings as needed. Scanning options. Drag the slider to set the balance point between file size and quality. Creates a PDF. Optimize Scanned PDF dialog box. When scanning color or grayscale pages, select one of the following:. Of course, you can always just extract those pages, reverse their order and then copy them back into the file, replacing the originals Post a Comment.
Ask a question on Top Experts. A common request is for a way to reverse the order of the pages in a PDF, so I’ve developed a small tool that allows you to do it with a single click and I’m offering it for FREE.
You can download it from here. As always, if you have any questions about this tool, or any other tool I’ve developed, you can contact me directly, and if you find this tool useful and would like to donate , it’s always appreciated! Posted by Gilad D. Newer Post Older Post Home. Subscribe to: Post Comments Atom. PayPal Donations Accepted Here If you like my posts or my free tools and would like to say “Thanks!
Thank you! About This Site, and Me Hi! Welcome to my website, dedicated to the various custom-made tools I’ve created, mostly for working with PDF files. My name is Gilad D. I do everything from small scripts in PDF forms, to dynamic stamps, to scripts that split files and extract their content, to entire stand-alone applications that can process hundreds of files To see what some clients are saying, visit the Client Feedback page.
Follow by Email. You can also follow this blog via RSS.
Rotate, move, delete, and renumber PDF pages in Adobe Acrobat.
I’ve created a free utility that allows you to do it with a single click in Acrobat: Custom-made Adobe Scripts: Acrobat — Reverse Page Order (FREE). You can use this free script I’ve developed. It comes with detailed installation instructions. Custom-made Adobe Scripts: Acrobat — Reverse Page Order.
Adobe acrobat x pro reverse pages free download
I’ve created a free utility that allows you to do it with a single click in Acrobat: Custom-made Adobe Scripts: Acrobat — Reverse Page Order (FREE). You can use this free script I’ve developed. It comes with detailed installation instructions. Custom-made Adobe Scripts: Acrobat — Reverse Page Order.
Custom-made Scripts for Adobe® Products: Acrobat — Reverse Page Order (FREE)
I’ve created a free utility that allows you to do it with a single click in Acrobat: Custom-made Adobe Scripts: Acrobat — Reverse Page Order (FREE). You can use this free script I’ve developed. It comes with detailed installation instructions. Custom-made Adobe Scripts: Acrobat — Reverse Page Order.