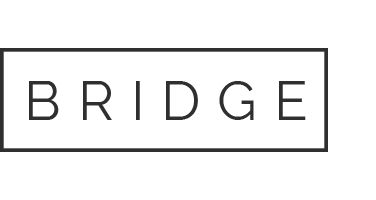30 Nov – The adobe photoshop lightroom cc book for digital photographers pdf free free download
Looking for:
The adobe photoshop lightroom cc book for digital photographers pdf free free download. The Adobe Photoshop Lightroom 3 Book for Digital Photographers (Voices That Matter)

Note: You can return to the full-size Import window anytime by clicking the Show More Options button the downfacing arrow in the bottom-left corner.
The images here are 1 coming from your card reader, 2 then they are being copied, and 3 these copies are being stored in a folder on your hard drive. In the middle section, you can add any keywords that would be specific to these images which is why I leave this field blank when I save my Import presets. Then, it shows your preferences for file handing and backing up a second copy of your images.
On the right, you can name the subfolder these images are going to be saved into. So, how does this save you time? Well, now you only have to type in a few keywords, give your subfolder a name, and click the Import button. You can see a larger view of the first frame by just selecting the video, then pressing the Spacebar on your computer.
Step Four: If you want to organize all your video clips into one central location, create a Smart Collection to do it for you.
When the dialog appears, from the first pop-up menu on the left choose File Type, from the second menu choose Is, and from the third choose Video. Step One: The first step is to connect your camera to your computer using that little USB cable that came with your camera. So, go look there for it. Go ahead and connect your camera now.
In the studio, and on location, I use the tethered setup you see here which I learned about from world-famous photographer Joe McNally.
This brings up the dialog you see here, in the Import Window where you enter pretty much the same info as you would you type in the name of your shoot at the top in the Session Name field, and you choose whether you want the images to have a custom name or not. You also choose where on your hard drive you want these images saved to, and if you want any metadata or keywords added—just like usual.
Try it out by turning on the Segment Photos By Shot checkbox. When you do this, a naming dialog appears shown here , where you can type in a descriptive name for the first shoot of your session. To the right of that, you have the option of applying a Develop module preset see Chapter 4 for more on those, but for now just leave it set at None.
When you take a shot now, in just a few moments, the image will appear in Lightroom. Note: Canon and Nikon react to tethering differently. So, double-click on any of the images to jump up to Loupe view as shown here , where you get a much bigger view as your images appear in Lightroom.
Now these images will appear in their own separate folders, but all within my main Studio Session folder. Then lastly, I press the letter L twice to enter Lights Out mode, so all I see is the full-screen-sized image centered on a black background, with no distractions as shown here.
A popular strategy is to include the date of the shoot as part of the new name. Luckily, you can create your own custom file naming template just the way you want it.
In that panel, turn on the Rename Files checkbox, then click on the Template pop-up menu and chose Edit as shown here to bring up the Filename Template Editor shown below in Step Two. Step Two: At the top of the dialog, there is a pop-up menu where you can choose any of the built-in naming presets as a starting place. To remove either token, click on it, then press the Delete PC: Backspace key on your keyboard. To keep your filenames from getting too long, I recommend using just the last two digits of the year.
At this point, my new filename is Step Four: After the two-digit year, we add the twodigit month the photo was taken by going to the same pop-up menu, but this time choosing Date MM , as shown here. Both of these dates are drawn automatically from the metadata embedded into your photo by your digital camera at the moment the shot was taken.
By the way, if you had chosen Date Month , it would display the entire month name, so your filename would have looked like this: 10February, rather than what we want, which is To add one, just click your cursor right after the Date MM token, then press the Shift key and the Hyphen key to add an underscore seen here.
This differs because some people choose to have the original camera-assigned filename appear there instead personally, I like to have a name in there that makes sense to me without having to open the photo.
To do that, go to the Numbering section and choose your numbering sequence from the third pop-up menu down. Here I chose the Sequence token, which adds three-digit auto-numbering to the end of your filename you can see the example above the naming field.
A dialog will appear where you can name your preset. Step One: The preferences for importing photos are found in a couple different places. First, to get to the Preferences dialog, go under the Lightroom menu on a Mac or the Edit menu on a PC, and choose Preferences as shown here. Step Two: When the Preferences dialog appears, first click on the General tab up top shown highlighted here. Under Import Options in the middle, the first preference lets you tell Lightroom how to react when you connect a memory card from your camera to your computer.
By default, it opens the Import window. In the Catalog Settings dialog, click on the Metadata tab. Here you can determine whether you want to take the metadata you add to your RAW photos copyright, keywords, etc. Instead, if you want to send a file to a friend or client and you want the metadata written to an XMP sidecar file, first go to the Library module and click on an image to select it, then press Command-S PC: Ctrl-S , which is the shortcut for Save Metadata to File which is found under the Metadata menu.
DNG was created by Adobe because today each camera manufacturer has its own proprietary RAW file format, and Adobe is concerned that, one day, one or more manufacturers might abandon an older format for something new.
While ensuring that your negatives could be opened in the future was the main goal, DNG brings other advantages, as well. So, before you give somebody your DNG file, just remember to use that shortcut so it writes the metadata to the file first. Once the Import window appears, go to the Apply During Import panel, and from the Metadata pop-up menu, choose New as shown here.
First, click the Check None button at the bottom of the dialog, as shown here so no blank fields will appear when you view this metadata in Lightroom—only fields with data will be displayed. Next, go to the IPTC Creator section and enter your contact info after all, if someone goes by your website and downloads some of your images, you might want them to be able to contact you to arrange to license your photo.
From the Preset pop-up menu at the top, choose the preset you want to delete. Once all the metadata appears in the dialog, go back to that Preset pop-up menu, and now choose Delete Preset [Name of Preset]. Click Delete, and it is gone forever. When your imported photos appear in Lightroom, they always appear in the center of the Library module, which is where we do all our sorting, searching, keywording, etc.
The Develop module is where you go to do your photo editing like changing the exposure, white balance, tweaking colors, etc. Step Two: There are five areas in the Lightroom interface overall: that taskbar on the top, the left and right side Panels areas, and a Filmstrip across the bottom your photos always appear in the center Preview area.
You can hide any panel which makes the Preview area, where your photos are displayed, larger by clicking on the little gray triangle in the center edge of the panel. Click it again; it comes back. Sounds great, right? The problem is one pops out anytime you move your cursor to the far right, left, top, or bottom of your screen.
You can hide both side Panels areas by pressing the Tab key, but the one shortcut I probably use the most is Shift-Tab, because it hides everything—all the panels—and leaves just your photos visible as shown here. Everything else all adjustments is found on the right side. Okay, on the next page: tips on viewing. You can change the size of these thumbnails using the Thumbnails slider that appears in the toolbar the dark gray horizontal bar that appears directly below the center Preview area.
Drag it to the right, and they get bigger; drag to the left, and they get smaller the slider is circled here. This larger size is called Loupe view as if you were looking at the photo through a loupe , and by default it zooms in so you can see your entire photo in the Preview area. If you click it once on your photo, it jumps to a view of the area where you clicked.
To zoom back out, just click it again. To return to the thumbnail view called Grid view , just press the letter G on your keyboard. This is one of the most important keyboard shortcuts to memorize so far, the ones you really need to know are: Shift-Tab to hide all the panels, and now G to return to Grid view. Step Four: The default cell view is called Expanded and gives you the most info The Compact view shrinks the size of the cell and amount of info, but numbers each cell The area that surrounds your thumbnail is called a cell, and each cell displays information about the photo from the filename, to the file format, dimensions, etc.
Also, you can hide or show the dark gray toolbar below the center Preview area by pressing T. If you press-and-hold T, it only hides it for as long as you have the T key held down.
In this mode, a thin white border also appears around your thumbnails, so they really stand out. Perhaps the coolest thing about this dimmed mode is the fact that the Panels areas, taskbar, and Filmstrip all still work—you can still make adjustments, change photos, etc.
To get your image as big onscreen as possible, right before you enter Lights Out mode, press Shift-Tab to hide all the panels on the sides, top, and bottom—that way you get the big image view you see here.
To return to regular view, use the same shortcut. The image on top is the gray layout you just learned, and on bottom, I pressed L twice to enter Lights Out mode. He creates a separate Lightroom catalog go under the File menu and choose New Catalog for every single wedding. At each wedding, he shoots more than a thousand shots, and often he has one to two other photographers shooting with him. Well, if you delete some of these files, then your numbering will be out of sequence there will be numbers missing.
In Windows Vista and Windows 7 bit, by default, only the bit version of Lightroom is installed. The folders will vary slightly, depending on the Date Format you choose, but you will have a folder for each day you shot. You may need to upgrade your Elements catalog for Lightroom, so just click Upgrade if prompted to.
Lightroom will close and then reopen with your Elements catalog imported. The cool thing is that this works in the Import window, too. This brings up the Import window with this folder already chosen as the destination for your imported photos. So, if you choose the Into One Folder option, I recommend that you turn on the Into Subfolder checkbox and then name the folder. That way, it imports them into their own separate folder inside your Pictures or My Lightroom Photos folder.
Otherwise, things will get very messy, very quickly. If you pop in a new card, click on the From button at the top left of the window, and choose it from the pop-up menu that appears. That may not seem that bad with 14 photos, but what about or photos?
So, armed with that info, you can make a decision that fits your workflow. My year-old son would still be giggling. When you import photos, you have to choose a folder in which to store them on your hard drive. I use the same type of thinking in Lightroom. Of course, you can move photos from folder to folder as seen here , add photos, or delete photos, and so on, right?
You can see all those same folders, and move and delete real files just like you do on your computer. If the triangle is solid gray, it means there are subfolders inside that folder, and you can just click on that triangle to see them.
This brings up a standard Open dialog, so you can show Lightroom where you moved the folder. When you click on the moved folder, it re-links all the photos inside for you. In fact, it ignores them unless I go to the Folders panel, Right-click on my Tuscany finals folder, and choose Synchronize Folder. There is a checkbox to have Lightroom bring up the standard Import window before you import the photos so you can add your copyright, and metadata and stuff like that if you like , or you just bring them in by clicking Synchronize and adding that stuff once the images are in Lightroom if you even want to.
TIP: Other Folder Options When you Right-click on a folder, and the pop-up menu appears, you can choose to do other things like rename your folder, create subfolders, etc. Just so you know. Lightroom gives you three ways to rate or rank your photos, the most popular being the 1-tostar rating system. To mark a photo with a star rating, just click on it and type the number on your keyboard. To change a star rating, type in a new number.
To remove it altogether, press 0 zero. You can also use that filter to see just your 4-star, 3-star, etc. Besides stars, you can also use color labels, so you could mark the worst photos with a Red label, slightly better ones with Yellow, and so on.
Or, you could use these in conjunction with the stars to mark your best 5-star photo with a Green label as shown here at the bottom. Think about it—your 5-star photos would be your very best shots, right? So your 4-star ones are good, but not good enough.
Your 3-star ones are just so-so nobody will ever see these. So what are you going to do with your 2- and 3-star photos? What about your 4-star photos? The 5-stars you keep, the 1-stars you delete, the rest you pretty much do nothing with, right? So, all we really care about are the best shots and the worst shots, right? The rest we ignore. You mark the best shots as Picks and the really bad ones the ones to be deleted as Rejects. To mark a photo as a Pick, just press the letter P.
To mark a photo as a Reject, press the letter X. Go under the Photo menu and choose Delete Rejected Photos. I always choose Delete from Disk, because if they were bad enough for me to mark them as Rejects, why would I want to keep them? What could I possibly use them for? So, if you feel the same way, click the Delete from Disk button and it returns you to the Grid view, and the rest of your photos. Click on the white Picks flag shown circled here , and now just your Picks are visible.
Collections are the key organizational tool we use, not just here in the sorting phase, but throughout the Lightroom workflow. A pop-up menu will appear, and from this menu, choose Create Collection as shown here. In the Collection Options section, you want your collection to include the photos you selected your Picks in the previous step, and because you made a selection first, this checkbox is already turned on for you.
But here are some questions: Are you going to print all 58 of these keepers? Are all 58 going in your portfolio, or are you going to email 58 shots of this one bridal shoot to the bride? Probably not, right? So, within our collection of keepers, there are some shots that really stand out—the best of the best, the ones you actually will want to email to the client, or print, or add to your portfolio. You already know the first method: double-click on a photo to jump to Loupe view, move through the photos using the Arrow keys on your keyboard, and when you see one that you know is one of the best of the bunch, you press the letter P to flag it as a Pick when you created this collection, Lightroom removed the old Picks flags for you.
You enter this view by first selecting the similar photos, as seen here click on one, then press-and-hold the Command [PC: Ctrl] key and click on the others. This puts your selected photos all onscreen, side by side, so you can easily compare them as shown here. Also, anytime I enter this Survey view, I immediately press Shift-Tab to hide all the panels, which makes the photos as large as possible on my screen.
Here, I removed one photo and the others automatically readjusted to fill in the free space. As you continue to eliminate images, the remaining images get larger and larger as they expand to take up the free space. Now, just press the letter P to flag those as Picks. Note: Remember, when you first made your collection from flagged Picks, Lightroom automatically removed the Picks flags. At the top of the center Preview area, in the Library Filter bar, click on Attribute, and when the Attribute bar pops down, click on the white Picks flag to display just the Picks from your Picks collection as seen here.
This brings up the Create Collection dialog. Collections appear listed in alphabetical order, so if you start with the same names, both collections will wind up together, which makes things easier for you in the next step besides, you can always change the name later if you like. Step Just to recap, now you have two collections: one with your keepers from the shoot the Picks , and a Selects collection with only the very best images from the shoot.
Now press the letter C to enter Compare view, where the two photos will appear side by side as shown here , then press Shift-Tab to hide the panels and make the photos as large as possible.
Also, you can enter Lights Out mode now, if you like press the letter L twice. This makes the Candidate image become the Select image it moves to the left side , and the battle starts again. If it is better, click the Make Select button and continue the process. So, which of the three views do you use when? Instead, I mark this one photo on the left as the winner by pressing the number 6 on my keyboard. This assigns a Red label to this photo as shown here.
This is just one place where collection sets come in handy, because you could put all those shoots under one collection set: New York. This brings up the Create Collection Set dialog where you can name your set. Step Two: This empty collection set now appears in the Collections panel. What this does is brings up the Create Collection dialog with the Patterson Wedding collection set already chosen in the Set pop-up menu as the set to save this collection into.
With something like a wedding, where you might wind up creating a lot of separate collections for different parts of the wedding, you can see how keeping everything organized under one header like this really makes sense. An example of why you might want to do this is so you can keep all your wedding shoots together. That way, anytime you want to see, or search through, all your wedding photos from all your weddings, you can click on that one Weddings collection set. Here, all your weddings are contained within one main Weddings collection set.
You could search through all your collections, or you could have Smart Collections find them all for you, and put them in a collection automatically.
This brings up the Create Smart Collection dialog. From the first popup menu, choose Label Color, from the second choose Is, and choose Red from the third. If you clicked the Create button now, it would make a Smart Collection of all the photos in any Select collection, along with any photos labeled red.
Click on the one to the right of your last line of criteria to get additional criteria choices. From the first pop-up menu, choose All of the Following Are True. New photos with the Landscape keyword in any Selects collection, or labeled red, or 5-star, or flagged with a Picks flag, will automatically be added to this collection and any images older than 12 months will automatically be removed.
Also, say you remove the Red label from a photo meeting this criteria, it gets removed from this Smart Collection without you having to do anything, because it no longer matches all the criteria.
You can edit the criteria for any existing Smart Collection anytime by just doubleclicking directly on it in the Collections panel. When I see one I want in my slide show, I just press the letter B to add it to my Quick Collection you get a message onscreen to show you that it has been added. To stop the slide show, just press the Esc key.
TIP: Saving Your Quick Collection If you decide you want your Quick Collection to be saved as a regular collection, just go to the Catalog panel, Right-click on Quick Collection, choose Save Quick Collection from the pop-up menu, and a dialog appears where you can give your new collection a name.
Want to look at photos from your vacation to New York? Just click on your New York collection. If you want to see all your photos from all your New York trips, then you could search by the keyword New York remember those generic keywords you added when you first imported your photos? But what if you want just photos of the Empire State Building, and just photos of it at night? Luckily, Lightroom makes the process fairly painless.
There are a few ways to add specific keywords, and there are different reasons why you might choose one way over another. When you click on a photo, it will list any keywords already assigned to that photo near the top of the Keywording panel as shown here.
Easy enough. So, the Keywording panel is my first choice when I need to tag a number of photos from a shoot with the same keywords. Step Four: Say you wanted to add some specific keywords to just certain photos, like those of one particular driver. The Painter tool is what I use when I have a lot of photos in a shoot, but just need to tag some individual photos with a particular keyword. To create a set, just type the keywords in the Keyword Tags text field, then click on the Keyword Set pop-up menu at the bottom of the panel.
The number to the right of each keyword tells you how many photos are tagged with that keyword. If you hover your cursor over a keyword in the list, a white arrow appears on the far right.
Click on it and it displays just the photos with that keyword in the example shown here, I clicked on the arrow for Danica Patrick, and it brought up the only three photos in my entire catalog tagged with that keyword. This is why specific keywords are so powerful. So, to keep things organized, you can create a keyword that has sub-keywords like Indy as the main keyword, then inside that is Racing, Open Wheel, Motorsports, and so on.
Besides having a shorter keyword list, it also gives you more sorting power. For example, if you click on Indy the top-level keyword in the Keyword List panel, it will show you every file in your catalog tagged with either Racing, Motorsports, etc.
But, if you click on Racing, it will show you only the photos tagged with Racing. TIP: Drag-and-Drop and Delete Keywords You can drag-and-drop keywords in the Keyword List panel right onto photos to tag them and vice-versa—you can dragand-drop photos right onto keywords.
To remove a keyword from a photo, in the Keywording panel, just delete it from the Keyword Tags field. To delete a keyword entirely from all photos and the Keyword List panel itself , scroll down to the Keyword list panel, click on the keyword, then click the — minus sign button on the left side of the panel header.
Step Eight: To make a keyword into a top-level one, just drag-and-drop other keywords directly onto it. Click the Create button, and this new keyword will appear under your main keyword. To hide the sub-keywords, click the triangle to the left of your main keyword. Go under the Library menu and choose Rename Photos, or press F2 on your keyboard to bring up the Rename Photos dialog shown here.
Here, it gives you the same File Naming presets as the Import window does. Choose whichever File Naming preset you want to use.
In this case, I chose the Custom Name — Sequence preset, which lets you enter a custom name, and then it starts the automatic numbering at 1. Step Two: Now just click OK, and all the photos are renamed in an instant.
Lightroom can search for photos based on this embedded information, called EXIF data. Beyond that, you can embed your own info into the file, like your copyright info, or photo captions for uploading to news services. By default, it shows you some of the different kinds of data embedded in your photo, so you see a little bit of the stuff your camera embedded called EXIF data—stuff like the make and model of camera you took the photo with, which kind of lens you used, etc.
To see all of just what your camera embedded into your photo, choose EXIF from the pop-up menu in the left side of the panel header as shown here , or to see all the metadata fields including where to add captions and your copyright info , choose EXIF and IPTC.
For example, scroll down to the EXIF metadata the info embedded by your camera. Now, hover your cursor over the arrow that appears to the right of ISO Speed Rating for a few seconds and a little message will appear telling you what that arrow does in this case, clicking that arrow would show you all the photos in your catalog taken at ISO. Scroll down to the bottom of the Metadata panel to the Copyright section, and just type in your copyright info and make sure you choose Copyrighted from the Copyright Status pop-up menu.
By the way, you can do this for more than one photo at a time. To get around that, all this information gets written into a separate file called an XMP sidecar file. These two files need to stay together, so if you move it, or give the RAW file to a co-worker or client, be sure to grab both files. There actually is a Lightroom catalog preference choose Catalog Settings from the Lightroom menu, then click on the Metadata tab, as shown here that automatically writes every change you make to a RAW file to the XMP sidecar, but the downside is a speed issue.
Seriously, how cool is that!? All guys do. Okay, so to make finding our photos easier we gave them names that make sense when we imported them, and we applied a few keywords to help make searching easier, and now we finally get the pay-off: we can put our hands on exactly the photo or photos we need, in just seconds.
If you want to search just within a particular collection, go to the Collections panel and click on that collection. Click-and-hold on that path and from the pop-up menu that appears choose All Photographs other choices here are to search the photos in your Quick Collection, your last import of photos, or any of your recent folders or collections. You can narrow your search using the two pop-up menus to the left of the search field. For example, to limit your search to just captions, or just keywords, choose those from the first pop-up menu.
Just click on Metadata in the Library Filter, and a series of columns will pop down where you can search by date, camera make and model, lenses, or labels as shown here. Click on the body, and those photos appear. This will narrow things down even further. Now, all my ISOs will be listed in the first column, so I know to click on , , or higher to find my low-light shots.
Another helpful choice for me anyway is to set one column to Creator the copyright info , so I can quickly find shots in my catalog taken by other people with just one click. Sure ya do! Ya know what else is cool? You can even save these criteria as a preset. However, once your catalog gets that large, Lightroom can start to take a performance hit, but luckily you can create more than one catalog and switch between them any time you like, so you can keep your catalog sizes manageable and Lightroom running at full speed.
This brings up the Create Folder with New Catalog dialog. Step Two: Once you click the Create button, Lightroom closes your database, then Lightroom itself quits and automatically relaunches with your brand new, totally empty catalog, with no photos in it whatsoever as seen here. Click Relaunch in the Open Catalog dialog and Lightroom will save your sports photos catalog, and once again, quit, and relaunch with your main catalog.
Step Four: You can actually choose which catalog you want to work with when you launch Lightroom. Just press-and-hold the Option PC: Alt key while you launch Lightroom, and it will bring up the Select Catalog dialog you see here, where you can choose which catalog you want it to open.
The first step is to decide whether you want to export a folder all the imported photos from your shoot , or a collection just your Picks from the shoot. Either way, all the metadata you added, and any edits you made in Lightroom, will still be transferred over to the other machine. If you turn on the top Export Selected Photos Only checkbox, then it will only export photos in that folder that you had selected before you chose Export as Catalog. But perhaps the most important choice is the center checkbox—Export Negative Files.
I usually save this file to my desktop, because the next step is to copy it onto an external hard drive, so you can move this folder full of images over to your studio computer. So, go ahead and copy this folder onto an external hard drive now. Navigate to that folder you copied onto your studio computer, and then inside that folder, click on the file that ends with the file extension LRCAT as shown here , and click the Choose button.
By the way, if you look at the capture shown here, you can see that Lightroom created three items inside this folder: 1 a file that includes the previews, 2 the catalog file itself, and 3 a folder with the actual photos. Any photos in the Preview section on the right that have a checkbox turned on beside them will be imported I always leave all of these turned on. In the New Photos section on the left is a File Handling pop-up menu. Just click Import, and these photos will appear as a folder, with all the edits, keywords, etc.
The good news is Lightroom will back up this catalog database for you, but you have to tell it to. When the Catalog Settings dialog appears, click on the General tab up top shown highlighted here. At the bottom of this dialog is a Backup section, and a Back Up Catalog pop-up menu with a list of options shown here for having Lightroom automatically back up your current catalog. Step Two: The next time you quit Lightroom, a dialog will appear reminding you to back up your catalog database.
Click the Backup button as shown here , and it does its thing. By default, these catalog backups are stored in separate subfolders inside the Backup folder, which lives inside your Lightroom folder. To be safe, in case your computer crashes, you should really store your backups on an external hard drive, so click the Choose button, navigate to your external drive, then click Choose PC: OK.
How do you restore your catalog? First you launch Lightroom, then you go under the File menu and choose Open Catalog. If you notice this happening, go under the File menu and choose Optimize Catalog. You can also do this when you back up your catalog by turning on the Optimize Catalog After Backing Up checkbox. So, just reconnect the hard drive, and Lightroom will see that drive is connected, instantly re-link everything, and all goes back to normal.
You moved it—you just probably forgot you moved it, which is what makes this process so tricky Once you find it, click on it, then click the Select button, and it relinks the photo.
If you moved an entire folder, then make sure you leave the Find Nearby Missing Photos checkbox turned on, so that way when you find any one of your missing photos, it will automatically relink all the missing photos in that entire folder at once. TIP: Keeping Everything Linked If you want to make sure that all your photos are linked to the actual files so you never see the dreaded question mark icon , go to the Library module, under the Library menu up top, and choose Find Missing Photos.
This will bring up any photos that have a broken link in Grid view, so you can relink them using the technique we just learned here. However, the chances of your hard drive crashing, or your computer dying, or getting stolen with the only copy of your catalog on it are much higher.
Luckily, restoring from a backup catalog is easy. First, go to your backup hard drive remember, your backup catalog should be saved to a separate hard drive. Now, dragand-drop your backup catalog file into the folder on your computer where your corrupt file used to be before you deleted it.
Click on the General tab, then under Location it will show the path to your catalog. Step Four: The final step is simply to open this new catalog in Lightroom 3 by going under the File menu and choosing Open Catalog.
Now, go to where you placed that backup copy of your catalog on your computer , find that backup file, click on it, then click OK, and everything is back the way it was again, provided you backed up your catalog recently.
If, instead of a corrupt catalog, your computer crashed or your hard drive died, or your laptop got stolen, etc. This deletes just the collection, not the real photos themselves. Develop computer, or share them with friends or co-workers, go under the Metadata menu and choose Export Keywords to create a text file with all your keywords. Also, you can copy-and-paste keywords from text files directly into the Keywording panel.
When you hover your cursor over a keyword in the Keyword List panel, a checkbox appears that lets you assign it to your selected photo. But you might consider turning on Auto Hide just for the top taskbar. With Auto Hide turned on, it stays tucked out of sight until you click on the gray center triangle to reveal it. Then you can click on the module you want to jump to, and as soon as you move away from the top taskbar, it tucks away.
After you send it to them, they can import it using the Import Smart Collection Settings command from the same pop-up menu. Now you can just click-and-drag your panels out wider or drag them in to make them thinner. This also works for the Filmstrip at the bottom. This flags the photo as a Pick, but then automatically moves to the next photo for you.
A menu will pop up with a list of toolbar items. The ones with checks beside them will be visible—to add one, just choose it. If you hover your cursor over a volume, a message will pop up telling you exactly how many photos are stored on that drive that are managed by Lightroom. Well, if you miss that way of doing things, Adobe left those filters there.
So, you have your choice: do it from the top which offers more features than just filtering by flags, stars, or colors , or the Filmstrip version. Just go to the Folders panel When you create collection sets, by default they appear at the top of the Collections panel in alphabetical order.
Then, after your collection sets come your Smart Collections, then your collections. Click on the photo that has the metadata you want, then Command-click PC: Ctrl-click on the other photos you want to add the metadata to, to select them. Now, click the Sync Metadata button at the bottom of the right side Panels area , which brings up the Synchronize Metadata dialog.
Click the Synchronize button to update those other photos with this metadata. The quickest way to create a collection inside an existing collection set is to Right-click on the set in the Collections you changed collections or folders, it stopped filtering. That collection will appear in this pop-up menu from now on. To remove a favorite, click on the collection, then chose Remove From Favorites from that same menu. Now drag that entire folder onto a separate hard drive or a DVD to back it up.
That way, if things go horribly wrong, you can just drag-and-drop the contents of this backup folder into your new presets folder. If you find yourself using a particular type of search often, you can save your own custom search presets here, too, by choosing Save Current Settings as New Preset from this same menu.
At the top of the dialog, turn on the Show Info Overlay checkbox. The pop-up menu to the right lets you choose from two different info overlays: Info 1 overlays the filename of your photo in larger letters in the upperleft corner of the Preview area as seen here. Info 2 also displays the filename, but underneath, it displays the exposure, ISO, and lens settings.
So, for example, instead of having the filename show up in huge letters, here for Loupe Info 2, you could choose something like Common Photo Settings from the popup menu as shown here.
You can customize both info overlays separately by simply making choices from these popup menus. Remember: The top pop-up menu in each section is the one that will appear in really large letters. Step Four: Any time you want to start over, just click the Use Defaults button to the right and the default Loupe Info settings will appear. Personally, I find this text appearing over my photos really, really distracting most of the time. Or, you can do what I do: b leave those off, and when you want to see that overlay info, press the letter I to toggle through Info 1, Info 2, and Show Info Overlay off.
The difference between the two is that you can view more info in the Expanded Cells view. Thumbnail badges appear in the bottom-right corner of a thumbnail itself to let you see if: a the photo has had keywords added, b the photo has been cropped, c the photo has been added to a collection, or d the photo has been edited in Lightroom color correction, sharpening, etc.
These tiny badges are actually clickable shortcuts, so for example, if you wanted to add a keyword, you could click the Keyword badge whose icon looks like a tag , and it opens the Keywording panel and highlights the keyword field, so you can just type in a new keyword.
The other option on the thumbnail, Quick Collection Markers, adds a gray circle-shaped button to the top-right corner of your photo when you mouse over the cell. Click on this dot to add the photo to or remove it from your Quick Collection. When you turn on the Flags checkbox, it adds a Picks flag to the top-left side of the cell, and you can then click on this flag to mark this photo as a Pick shown here on the left.
If you see this icon, you can click on it to bring up a dialog that asks if you want to save the changes to the file as shown here. To change any one of these info labels, just click on the label pop-up menu you want to change and a long list of info to choose from appears as seen in the next step. Step Six: Although you can use the pop-up menus here in the Library View Options dialog to choose which type of information gets displayed, check this out: you can actually do the same thing from right within the cell itself.
Just click on any one of those existing info labels, right in the cell itself, and the same exact pop-up menu that appears in the dialog appears here.
Just choose the label you want from the list I chose ISO Speed Rating here , and from then on it will be displayed in that spot as shown here on the right, where you can see this shot was taken at an ISO of The reason I skipped over these options is that they work pretty much like the Expanded Cell Extras, but with the Compact Cell Extras, you have only two fields you can customize rather than four, like in the Expanded Cell Extras : the filename which appears on the top left of the thumbnail , and the rating which appears beneath the bottom left of the thumbnail.
To change the info displayed there, click on the label pop-up menus and make your choices. One last thing: you can turn all these extras off permanently by turning off the Show Grid Extras checkbox at the top of the dialog. Each panel with a checkmark beside it is visible, so if you want to hide a panel from view, just choose it from this list and it unchecks.
Next, as I mentioned in the intro above, I always recommend turning on Solo mode you choose it from this same menu, as seen here.
However, look at the same set of panels on the right when Solo mode is turned on—all the other panels are collapsed out of the way, so I can just focus on the Split Toning panel. To work in a different panel, I just click on its name, and the Split Toning panel tucks itself away automatically. For example, you could have Survey view showing on the second display, and then you could be zoomed in tight, looking at one of those survey images in Loupe view on your main display as shown at bottom.
By the way, just add the Shift key and the Survey view, Compare view, Grid view, and Loupe view shortcuts are all the same so, Shift-N puts your second display into Survey view, etc. Now just drag-and-drop that title bar over to the right, right off the main display and onto the second display, and the two automatically swap positions. For example, click on the Second Window button and choose Loupe — Live from the Secondary Window pop-up menu, then just hover your cursor over the thumbnails in the Grid view or Filmstrip on your main display, and watch how the second display shows an instant Loupe view of any photo you pass over here, you can see on my main display the first photo is selected, but the image you see on my second display is the one my cursor is hovering over—the fifth image.
If you want those hidden, click on the little gray arrows at the top and bottom of the screen to tuck them out of sight, and give you just the image onscreen. At the bottom of this menu are the View Options for the Filmstrip.
There are four options: Show Ratings and Picks will add tiny flags and star ratings to your Filmstrip cells. If you choose Show Badges, it adds mini-versions of the same thumbnail badges you can see in the Grid view which show if the photo is in a collection, whether keywords have been applied, whether the photo has been cropped, or if the image has been adjusted in Lightroom. Show Stack Counts will add a stack icon with the number of images inside the stack.
You can see Picks flags, star ratings, and thumbnail badges with unsaved metadata warnings , and I hovered my cursor over one of the thumbnails, so you can see the little popup window appear giving me info about the photo. The choice is yours—clean or cluttered. To have your name replace the Adobe Photoshop Lightroom 3 logo seen above, turn on the Enable Identity Plate checkbox at the top left of the dialog.
Aw, what the heck— go ahead and freak out! Just choose the color you want your selected text to be, then close the Colors panel. Step Four: If you like the way your custom Identity Plate looks, you definitely should save it, because creating an Identity Plate does more than just replace the current Adobe Photoshop Lightroom 3 logo—you can add your new custom Identity Plate text or logo to any slide show, Web gallery, or final print by choosing it from the Identity Plate pop-up menu in all three modules see, you were dismissing it when you just thought it was a taskbar, feel good feature.
From here on out, it will appear in the handy Identity Plate pop-up menu, where you can get that same custom text, font, and color with just one click. You can put your logo on a black background so it blends in with the Lightroom background, or you can make your background transparent in Photoshop, and save the file in PNG format which keeps the transparency intact.
Now click the Choose button to make that graphic your Identity Plate. Once zoomed in, you can move around your image by just clickingand-dragging on it.
Now, just type in your new names right over the old names. To do this, Right-click on one of those little gray triangles, and from the pop-up menu that appears, choose Sync With Opposite Panel. To pick a different end mark, just Right-click on the current end mark, and then from the pop-up menu, under Panel End Mark, pick any one of the other choices I like Tattoo, Atom, and Yin Yang.
So, go to your Lightroom folder from time to time and delete those outdated backups. Then come back to the Identity Plate Editor and paste that already formatted text right into it, and it will maintain your font and layout attributes.
Besides creating your own custom end marks, you can download some pretty cool, free, custom Lightroom end marks from the folks at Lightroom Extra at www. In Lightroom 3, Adobe added a new thumbnail badge it looks like two overlapping rectangles , which if you see it at the bottom right corner of a thumbnail, it lets you know the image is in a collection. Click on it, and a list of collections that photo appears within shows up, and you can click on any one to jump directly to that collection.
Anyway, it seemed like a pretty good idea at the time, but then my darkroom buddy Frank got this huge goiter in the shape of the Transamerica building, so we backed off on the Hypo Clear, and just stuck to chugging the Indicator Stop Bath we loved those little salmon-colored bottles.
Anyway, that was a different time. Now we know better, and so we stick to chain smoking and strutting around in our asbestos photo vests. Up until Lightroom 3, Lightroom and Adobe Camera Raw for that matter has been using a processing technology developed back in In Lightroom 3, Adobe did a pretty sweeping update to how it processes your images, which is great in and of itself. No problems, no decisions to make, and you get to take advantage of the latest processing technology automatically.
Step Four: If you decide to wait and make your Process Version decision later, you can always just update your photo by going under the Settings menu and choosing Update to Current Process , as shown here. This keeps you from having to jump back and forth between the Develop module and the Library module when you want to work on a different collection, and this now makes the Collections panel available in every module. The default profile is Adobe Standard, which looks pretty average well, if you ask me.
Step Two: Now all you have to do is try out each of the different profiles, and see which one looks good to you which to me is, which one looks the most like a JPEG—a profile that looks more contrasty, with richer looking colors. I usually start by looking at the one called Camera Standard rather than the default Adobe Standard.
I use these profiles anytime I want my starting point to be closer to the JPEG-like image I saw on the back of my camera. For more on creating presets, see page You adjust the white balance in the Basic panel, which is the most misnamed panel in Lightroom.
Sadly, no—that would make things too easy. The next three White Balance presets down will all be warmer more yellow , with Daylight being a bit warmer, Cloudy being warmer still, and Shade being a lot warmer.
Go ahead and choose Cloudy, and you can see the whole photo is much too warm. I zoomed in here on the Basic panel so you can get a nice close-up of the Temp and Tint sliders, because Adobe did something really great to help you out here—they colorized the slider bars, so you can see what will happen if you drag in a particular direction.
See how the left side of the Temp slider is blue, and the right side graduates over to yellow? That tells you exactly what the slider does. So, without any further explanation, which way would you drag the Temp slider to make the photo more blue? To the left, of course. Which way would you drag the Tint slider to make the image more magenta? In the example you see here, I dragged to the left until it looked right I started with the temperature at When I was done, the Temp reading was , as seen in Step Five.
Video cameras white balance on solid white, but digital still cameras need to white balance on a light gray instead. In the example shown here, I clicked on the background, and just clicking once with this tool set the right white balance for me you can see the Temp is now set to , and the Tint to —4, which added a tiny bit of green to balance things out. This is huge, and saves you lots of clicks, and lots of time, when finding a white balance that looks good to you.
For example, set the White Balance to Auto, then hover the White Balance Selector tool over the background area as shown here , and then look at the Navigator panel to see how the white balance would look if you clicked there.
Pretty sweet, eh? If you turn this on, it means that after you click the tool once, it automatically returns to its home in the Basic panel. I leave this turned off, so I can easily just click in a different area without having to retrieve the tool each time. A big thanks to my publisher, Peachpit Press, for letting me include this. You are going to love this!
Now take your test shot with the gray card clearly visible in the shot as shown here. As the next photos you shoot come into Lightroom, they will have that custom white balance you set to the first image applied to the rest of them automatically.
Again, a big thanks to my publisher, Peachpit Press, for allowing me to include this gray card in the book for you. I love the way Lightroom handles the whole before and after process because it gives you a lot of flexibility to see these the way you want to see them. This is probably the Before view I use the most in my own workflow. Step Two: To see a side-by-side Before and After view shown here on top , press the letter Y on your keyboard.
If you prefer a split screen view, then click the little Before and After Views button in the bottom-left corner of the toolbar under your preview as shown here on the bottom. To return to Loupe view, just press the letter D on your keyboard. Note: Just so you know, our model here, Orsolya, is wearing an off-the-shoulder top, so we could shoot this beauty-style headshot. Come on, you know you were thinking it! For example, in that last project, we fixed the white balance for that one photo.
But what if you shot photos during one shoot? Step Two: Now click the Copy button at the bottom of the left side Panels area. This brings up the Copy Settings dialog shown here , which lets you choose which settings you want to copy from the photo you just edited. By default, it wants to copy a bunch of settings several checkboxes are turned on , but since we only want to copy the white balance adjustment, click on the Check None button at the bottom of the dialog, then turn on just the checkbox for White Balance, and click the Copy button.
By the way, if you want to apply the correction to all your photos from the shoot at once, you can just press Command-A PC: Ctrl-A to Select All your photos. It just saves time. Step Four: Now go under the Photo menu, under Develop Settings, and choose Paste Settings as shown here , or use the keyboard shortcut Command-Shift-V PC: Ctrl-Shift-V , and the White Balance setting you copied earlier will be applied to all your selected photos as seen here, where the white balance has been corrected on all those selected photos.
Although there is an Exposure slider, it takes three sliders and sometimes four to set the overall exposure. Luckily, not only is this much easier than it sounds, Lightroom has all kinds of tools to help make your job easier. In the field on the right, enter the text you want to find. Click Attribute in the Library Filter, and then click the marker you want to find: flags, ratings, color labels, or kind photo or video.
You can turn on more than one filter in the Library Filter by clicking more than one of the buttons say, Text and Attribute. Doing so reveals a second row of criteria. For example, you could use this trick to search for all the images with a certain keyword that are also flagged as a pick as shown here or that have a certain star rating. Using smart collections E Tip: You can use Smart collections are collections that automatically populate themselves with smart collections to photos that meet certain criteria that you set.
For example, if you use a star rating system to rate your best work, you can easily create a smart collection that perpetually gathers those images. Click the second menu, and choose Is. Click the fifth star so that five stars are bold. This is handy when you 8 In the Collections panel, select the smart collection you made Best Photos , want to restrict a smart and notice that the photo you added a 5-star rating to is now included in the collection in some way by date, camera, collection.
E Tip: Open a few of the prebuilt smart collections that come with Lightroom to see how they are built and to get ideas for your own smart collections.
Click Cancel to close the Edit Smart Collection dialog. What are those shortcuts? Lightroom scours the folder and adds any new photos it finds to your catalog. Press E on the keyboard to switch to Loupe view the larger view of a photograph. The guitarist pictured here is George Kahumoku, Jr. You can find his music at Kahumoku. George Kahumoku, Jr. A toolbar and helpful in the Develop module, because hav- the Filmstrip appear at the bottom; click any photo in the Filmstrip to see it in the ing one panel open at preview area in the middle.
Solo mode by right- clicking the Histogram The toolbar near the bottom lets you see before and after views and zoom. The panel. Filmstrip at the bottom lets you select the image s you want to work on. To see a before and after version of the image while T on your keyboard. The menu at the right of the toolbar lets you control toolbar content. If you turn on the Slideshow option, a Play button appears that you can use to trigger a full- screen slideshow of the images in your Filmstrip.
Photo credit: Lesa Snider, photolesa. Due to its database nature, Lightroom keeps a run- ning list of your edits in the History panel, where you can click to undo and redo consecutive edits anytime you want.
Lightroom named this feature Snapshots. They each lesson file. The Presets panel lets you save frequently used settings, which you can think of as adjustment recipes that can be applied with a single click. The built-in presets are handy for creating black-and-whites and color tints, adding sharpening, and so on, though you can also create them yourself.
Once you click a preset, you see it applied in the preview area and it appears at the top of your History panel. The History panel keeps track of all the adjustments you make to a photo— E Tip: Point your including individual settings—as a chronological list.
Click any state to go cursor at states in the History panel to see backward or forward in the editing history of your photo. If you use the Redo command, the state reappears in the History panel. A brown tint is applied to the photo. The Grain—Heavy and Sepia Tone presets are cumulative, so you see both effects on the photo.
This captures a snapshot of the current state of the photo. E Tip: If you no longer The new snapshot appears in the Snapshots panel. Now you can easily switch need a snapshot, select between the grainy sepia and the black-and-white versions by clicking them in it in the Snapshots the Snapshots panel, even after you close and reopen Lightroom. To retain all the editing history thus far, click the a running list of every- topmost history state before continuing to adjust the photo.
This returns close and relaunch the the photo to its original, unedited state. P Note: Lightroom sports another feature you can use to process a photo in multiple ways: virtual copies.
The following steps walk you through adjusting a raw file, though you can use these steps on JPEGs or TIFFs too: 1 With the first lesson file selected, return the photo to its original, color-cast- P Note: You can use riddled state by clicking Reset at lower right or by clicking 0 in the Snapshots this workflow on each of the exercise files in panel.
Click the menu to the right of the word Profile, and take a spin through the profile presets to see which one looks the best Camera Neutral was used here. Behind the scenes, it renders the raw data into pixels you can view and work with onscreen a process known as demosaicing. These camera-specific profiles produce a subtle shift in color and contrast—Camera Landscape has a satura- tion boost, while Camera Portrait is cautious with skin tones.
These profiles are worth marching through on a few of your own photos to see which one works best for your particular camera and the type of photos you take. Chromatic Aberration is a lens-related anomaly that can cause unwanted color to appear along super high-contrast edges where the black numerals on a clock meet its white background, for example.
Enable Profile Corrections applies a lens profile for the lens with which the photo was taken and automatically corrects any geometric distortion pin- cushioning or barrel distortion and vignetting dark corners that may have occurred. Both maneuvers can save you a lot of time.
This is especially true if you tend to take the same kind of pictures with the same camera say, you always shoot portraits with your Canon 5D Mark III. To save settings as defaults: 1 Ensure all other panels on the right are at their default settings.
From this point on, those settings will be applied to any photo you take with that camera the second you open it in the Develop module. Another option is to save certain settings as a preset that you apply whenever you want or on import. For example, if you find a camera calibration profile that you like for landscapes but prefer a different one for portraits, you could set up two presets: One for landscape shots and another for portraits. And you could apply either of those presets on import.
To save a preset: 1 Adjust the settings in the panels on the right however you like. To apply the preset: 1 Select an image or several. To apply a preset on import, choose it from the Import Preset menu at the bottom of the Import window. Click the Crop tool in the toolbar directly beneath the histogram. Alternatively, press R on your keyboard to activate the tool. P Note: You can adjust When you activate the Crop tool, a box surrounds your image; drag any edge or your crop at any time corner to adjust its size.
You can straighten an image with the Crop tool, too, by using the Angle slider or by pointing your cursor outside any corner of the box and then dragging P Note: The workflow when it turns into a curved, double-sided arrow.
In the Basic panel, click the White Balance Selector it looks like a turkey baster , or press W on your keyboard. Open the Histogram panel at options. When you do, both buttons sport a white border. Detail on your keyboard. By turning on the clipping warnings before you adjust tone, Lightroom shows you clipped areas in the image preview: Clipped shadows appear bright blue, and clipped highlights are red.
When you do, Lightroom sets the next six sliders for you, which you can then adjust to your liking. Drag it to the right to increase brightness, or drag it leftward to decrease it. E Tip: To have If you point your cursor at the middle of the histogram in the Develop module, Lightroom perform an Lightroom highlights the tones affected by the Exposure slider in light gray, auto adjustment for a which are circled in this figure.
That skin details. If you adjust Highlights duce noise grainy-looking speckles , be cautious with it. To darken and recover detail in the background of the example image, drag the Highlights slider all the way left. The ening effect. E Tip: To see which tones the Shadows 11 Adjust the Whites and Blacks sliders to control how dark your blacks are and and Highlights sliders how light your whites are, to fix clipping warnings, or both.
In the example affect, point your cursor toward the left image, some clipping is occurring in the highlights on the guitar tuning pegs. Of course, you can also use these sliders to eliminate clipping warnings and to When you do this using the Whites slider, the ensure your tones are within the realm of what can be printed. If your whites image turns black and are overexposed for example, blown out and you turned on the clipping warn- clipped highlights ings described in step 6, those areas appear in red.
To darken them, drag the appear in white or Whites slider to the left. With the Blacks slider, the E Tip: To see which tones the Whites and Blacks sliders affect, point your cursor at the far left image turns white and right sides of the histogram. To lighten them, drag the Blacks slider rightward. By contrast, the Saturation slider saturates tones. Saturation sliders.
Drag the Amount add an edge vignette slider leftward to about —30, and then drag the Midpoint slider rightward to before doing local approximately Also, once you send a photo with an edge vignette to Photoshop, that vignette is perma- nent in the Photoshop file that comes back to Lightroom.
E Tip: You can use post-crop vignett- ing to give a photo crisp, rounded edges atop a black or white background. The Roundness slider con- trols the shape of the vignette, and the Feather slider controls the softness of the vignette. The Highlights slider keeps the vignette from darkening highlights around the edges of your image. For example, you could save the style switch to Color panel.
To apply these settings yourself on the exercise file, click the Reset button at lower right or select Snapshot 0 in the Snapshots panel. And if your subject is off center and you want to move the vignette to another area, you can use the Radial Filter to create the vignette instead. Scroll up to the Detail panel, open it, and locate the Noise Reduc- refers to graininess tion section. Click within your photo in the main preview area to zoom in to a in your images—the view.
Drag atop the photo to reposition it and bring a noisy area into view. Typically, any ISO above puts you in the noise danger zone.
If necessary, you can use the two sliders beneath the E Tip: You can apply Luminance and Color sliders to compensate for some of the blurring and loss of these portrait sharpen- edge detail that occurs. In the Presets portion of your image, which is handy for keeping an eye on two areas at once.
For important area into view, such as the face of a portrait. Locate the Sharpening landscape shots, use the section of the Detail panel. For a portrait, drag the Amount slider rightward to Sharpen — Scenic preset roughly 35, and set Radius to 1. These settings are great starting points Much like sharpening a knife in your kitchen accentuates its edge, sharpening that you can then an image in Lightroom accentuates the edges it contains that is, places where fine-tune.
This adjustment works by lightening light pixels and darkening dark pixels wherever they appear next to each other. Use a higher value for portraits say, 1.
The Detail slider lets you control which of the more detailed edges Lightroom sharpens. The Masking slider lets you restrict sharpening to only the higher-contrast edges. As you drag the slider rightward, Lightroom sharpens fewer areas. The only real way to produce sharp images is to stabilize your camera using a tripod and then trigger the shutter using a remote control.
You may also be able to produce fairly sharp images by shooting in burst mode wherein your camera keeps firing off shots for as long as you depress the shutter button. And if you do end up with a slightly blurry photo, you can send it to Photoshop and fix it using the Shake Reduction filter. As you can see, the adjusted image looks far better than the original. Plus, you can save time by saving frequently used settings as defaults or presets.
If you have two or more photos to apply the same changes to, use these steps to sync changes manually: 1 Select the portrait you adjusted in the previous section, and in the Filmstrip, Shift-click the third thumbnail. Lightroom automatically selects the second thumbnail too. Input sharpening vs. If the button happens to read Auto Sync instead, click the panel switch visible in this figure to the left of the button to change it to Sync.
The instructions in this book, particularly those that concern the Basic panel, are for the current Lightroom process version, PV , which was introduced in If you used Lightroom to adjust photos prior to , PV was used instead. If you open one of those photos in the Develop module, some of the Basic panel slid- ers look and behave differently.
For example, the sliders have different names, their starting points are different, and the Clarity slider in particular uses a completely different algorithm in PV than it did in PV If you like the way a photo looks with its older processing, you can leave it alone. You can change the process version in a couple of ways. You can open the photo in the Develop module and then click the lightning icon at the bottom right of the Histogram panel.
In the resulting dialog, click Update. Alterna- tively, you can change the process version using the Process menu at the top of the Camera Calibration panel.
Either way, Lightroom replaces the older Basic panel controls with the PV sliders, which you can then use to readjust the photo. Notice how the two selected thumbnails in the Filmstrip change shown here at bottom. E Tip: You can sync If the result needs fine-tuning on any of the affected photos, including the crop, local adjustments too. Select the photo you adjusted, and then click Copy at lower left.
Immediately after adjusting an image, click to select a photo in the Filmstrip, and then click the Previous button at lower right. If you select multiple photos in the Filmstrip and then click the gray switch on the Sync button, it changes to Auto Sync. Click it, and Lightroom applies all the changes you make to the most selected photo, from this point forward—until you remember to turn off Auto Sync—to all the other selected photos.
You can sync changes in the Library module too. To do that, select the photos in the Filmstrip and then click the Sync Settings button at the lower right of the workspace. Adjustments are recorded as instructions in the Lightroom catalog. The History panel keeps track of all the adjustments you make to a photo forever, unless you manually delete history states.
You can use snapshots or virtual copies. Snapshots let you save different versions of the photo that are accessible in the original file via the Snapshots panel. Virtual copies, on the other hand, create a separate shortcut alias of the file, which you can adjust any way you want.
White balancing is subjective. Edge vignettes made with the Effects panel are always centered. To create an edge vignette you can move, you have to use the Radial Filter, which is covered in Lesson 3. To accentuate a certain area, you can perform local adjustments.
However, when applied with a local adjustment tool, the sliders affect only certain areas. Try setting wherever you want it. Press D P Note: If you prefer to enter the Develop module, and click the Reset button at lower right to see the not to trot through the original version, or click Snapshot 0 in the Snapshots panel. The Graduated ton, click Snapshot 1 Filter panel appears beneath the tool strip. To reset an individual slider to its default value, double-click the slider label or the slider itself.
E Tip: Press O on your 5 To apply the filter, click the top middle of the photo, hold down your mouse keyboard to turn on the button, and Shift-drag slightly past the top of the trees so the adjustment covers gradient mask overlay the sky and mountains.
Press the same key to turn it Lightroom adds a mask in a linear gradient pattern over the area you dragged. You also see a pin Mask Overlay at the in the middle of the gradient that you can drag to reposition the filter. E Tip: Lightroom auto- matically hides the pins when you mouse away from the preview area.
You can contract photo. To rotate the filter, point your cursor at the cen- your photo, press T on your keyboard to turn ter line, and when the cursor turns into a curved arrow, drag it clockwise or it on. This deselects the first pin, which changes to light gray.
Clicking the panel switch gives you before and after views of all the graduated filters you added. Here are a few more things that are helpful to know about using this tool these tips work with the Radial Filter and Adjustment Brush tools too! Next, put the brush in Erase mode by clicking Erase in the Brush section near the bottom of the panel. Mouse over to your image, and then brush across any areas that you want to remove the filter from notice the minus sign — inside your brush cursor.
If you determine that the strength of the adjustments you made to a single filter is too strong, select its pin, and click the black triangle at the upper right of the tool panel to reveal an Amount slider. Drag it leftward to reduce the opacity of all the settings you applied with that filter. Since you made only one adjustment to exposure in this exercise, you can just as easily alter the Exposure slider; however, if you made several adjustments with a single filter, the Amount slider comes in handy.
To do that, click the menu to the right of the word Effect at the top of the tool panel and choose Save Current Settings As New Preset. In the resulting dialog, enter a meaningful name, and click Create.
From this point on, your preset will be available in the Effect menu. The next section teaches you how to use the Radial Filter tool, which works in a similar manner. The Radial delete the filter that Filter panel appears beneath the tool strip. That said, edge of a radial filter. Photo credit: Jack Davis, wowcreativearts. Press Tab on your keyboard, and enter 32 for Contrast; press Tab again, and enter for Highlights; press Tab again, and enter for Shadows. Tab down to Clarity and enter 88, and Tab down to Saturation and enter When your cursor changes to a double-sided arrow, drag toward or away from the center of the filter to resize it.
When your cursor changes to a curved arrow, drag to rotate the filter. Erase near the lower Adjust the sliders for the next filter, and then drag over your photo to apply it. At the bottom of the panel, set Feather to 75, and turn off not to correct the tone and color of this photo, Invert Mask. That way, the adjustment happens outside the filter, not inside. In the color picker that opens, click to pick a color, and use the S slider at lower right to adjust color saturation.
The color you picked now appears in the rectangle. To close the color picker, click the rectangle again. Using the Adjustment Brush tool The Adjustment Brush tool lets you manually paint an adjustment onto specific areas of your photo.
Adjustment pin tips and tricks The following tips work on any adjustment that creates a pin, so you can use them on adjustments made with the Graduated Filter, Radial Filter, and Adjustment Brush tools. To move a pin, drag it to the desired location in the photo. The Adjust- ment Brush panel appears beneath the tool strip. The Effect section of the panel includes the same adjustments as the filters you learned about earlier.
To lighten teeth, set Exposure to roughly 0. Decreasing saturation removes any color cast the teeth may have. You can also change brush section of the Adjust- size using keyboard shortcuts: Press the Left Bracket key [ to decrease size ment Brush panel let or the Right Bracket key ] to increase it. Set it to 10 for this exercise. Set it to 46 for tings correct for your this technique.
If you settings as necessary. To decrease flow, the brush acts like an airbrush, building up the opacity of the switch between the two adjustments over multiple strokes. If you then slider or by double- clicking the slider itself. Turn it on when you want to adjust a defined area say, an made. To do that, use object against a solid background. Leave it turned off for this technique.
Reduce brush size to about 3, this exercise. A pin appears to mark the area you adjusted. This is a great way to give your subject a little more sleep than they actually got the night before the shoot. Use the Spacebar-drag technique to reposi- tion the photo so you can see the eyes.
Try setting the Exposure to 0. To do that, press O on your keyboard or turn on Show Selected Mask Overlay in the toolbar beneath the photo. In this figure you can see the before version top , a ver- sion with the mask overlay turned on middle , and the after version bottom. Snapshot 1 in the Snap- shots panel to return 4 To enhance irises, you can lighten shadows, increase edge contrast, and boost to the edited version color. To do that, set Shadows to , Clarity to 50, and Saturation to If one button.
Here you can see the before version of the eye enhance- ments top , a version with the mask overlay turned on middle , and the after version bottom. Softening skin and blurring stray hairs You can also use the Adjustment Brush tool to quickly soften skin and blur stray hairs. E Tip: For extra prac- 3 In the Navigator panel, click the Fill button so you can see more of the photo.
Brush and soften her skin too. Here you can see the before version of the skin softening left , a version with the mask overlay turned on middle , and the after version right. Brush a little ways into the edges of the hair as well. This figure shows the before version of the hair strand blurring left , a version with the mask overlay turned on middle , and the after version right. You already learned how to darken areas using the Graduated Filter the Adjustment Brush tool is also a quick way and Radial Filter tools, but you can do it with the Adjustment Brush tool too.
Here you can see the before version of the background darkening and blur- ring left , a version with the mask overlay turned on middle , and the after version right. The next section teaches you how to remove distractions using the Spot Removal tool.
The Spot Removal tool works in both Heal and Clone modes, which lets you deter- mine if you want automatic blending of surrounding pixels or a straight copy-and- paste respectively , so you can use the tool to clone an object in order to duplicate it.
You also learned that you can use Dehaze to fix a foggy or hazy photo. But what you may not realize is that you can use a negative setting on each slider to produce a watercolor and a foggy-dreamy look, respectively. To get your creative juices flowing, consider these examples, which you can try on the photo of the cherry blossom you can use the Snapshots panel to see different versions of the photo that were prepared for you.
In the Basic panel, Clarity was set to —71 to make it resemble a watercolor painting. And in the Effects panel, Dehaze was set to — The Spot state, click Snapshot 1 in Removal panel appears beneath the tool strip. Set the Feather slider to around 10, and set Opacity Reset button. Any sensor spots in a toolbar beneath your image in the preview the photo appear as white circles or grayish dots. Drag the Visualize Spots slider area, press T on your rightward to increase sensitivity so you can see more spots.
The Visualize Spots feature is mission critical for revealing spots caused by dust on a lens, sensor, or scanner. Although these tiny imperfections may not be noticeable onscreen, they often show up when you print the photo. Press and hold the Spacebar on your keyboard, and drag to reposition the photo so you can see one of the spots. E Tip: When a local adjustment tool is active, you can also zoom in by pressing and holding the Spacebar on your keyboard as you click the photo. E Tip: You can resize your cursor by pressing the Left Bracket key [ on your keyboard to decrease size or the Right Bracket key ] to increase it.
You see two circles: One marks the area you clicked the destination , the toolbar beneath and another marks the area Lightroom used to remove the spot the source , the photo is set to Auto, the circles disappear with an arrow that points to where the spot used to be shown here at left. To change this behavior, click the Tool Overlay menu and choose Always, Never, or Selected to see only the selected fix.
Keep tapping the key until the removal looks good to you. Alternatively, you can drag the Size slider in the Spot Removal panel. Of course, you can always start over by removing the fix. Press the 10 To sync these changes with the next exercise file, Shift-click it in the Filmstrip Page Down button on and then click the Sync button at lower right.
In the resulting dialog, click the keyboard to page through the photo Check None, turn on Spot Removal, and then click Synchronize. If you button at lower right to see the original version. Snapshots panel to return to the edited ver- 2 In the Spot Removal panel, increase Feather to 28 or so. This softens the transi- sion. Snapshot 2 has the tion edges a little more so the removal looks realistic. As you drag, Lightroom marks the area E Tip: You can adjust with a white overlay.
The to add more or less source area is also visible as an outline with an arrow pointing to the destina- smoothing in the transi- tion area.
You can reposition the destination or source area by dragging the pin inside each outline. In this example, try dragging the source area around to see E Tip: Remember that how the destination area shifts in tone and color. This figure shows all the pins it took to remove all the surfers but one. If neces- sary, click one of the pins to select the removal, and reposition the source area to make it better match in tone and color. Reposition the photo onscreen so you can see his eyes.
Repeat on the other eye. This figure shows you the before version top , the Spot Removal tool in action middle , and the result bottom. If necessary, click one of the pins to select the removal, and then reposition the source area or adjust Feather and Opacity to your liking. Reposition the photo onscreen so you can see her left eyebrow. Set Size to around 13, Feather to 34, and Opacity to This mode prompts Lightroom to copy and paste pixels with no automatic blending.
For now, keep the Feather slider at around 34 remember that you can always change it after you drag to remove something , and set Opacity to You may need to make three separate brush strokes so you can set different source points to match tone and color.
Increase Feather as necessary to make the changes blend into surrounding pixels a little better. Happily, Lightroom also lets you switch between Heal and Clone modes while a pin is selected.
You can try this on your own by removing the tour- ists from the lower-left corner of the Pompeii ruins exercise file. The same thing happens with split-toning, wherein you add a color tint to the correct to your liking.
Also useful for creating a unique look is hand-tinting, wherein you manually add color back to a black-and- white photo. Because these effects become permanent in the photo that Photoshop returns to Lightroom. Read on for some serious creative color fun! You can use this panel to easily adjust the hue, satura- changing the colors in tion, and lightness think brightness of a particular range of colors wherever those a photo.
However, to precisely change the colors occur in the photo. In the Snapshots panel, Photoshop. Notice the subtle differences between how to do that. In the resulting dialog, enter Desaturate into the name field, and turn on Color, which turns on Saturation, Vibrance, and Color Adjustments.
That way, you photo itself. E Tip: If parts of the photo that you want to remain black and white return to color, use the Adjustment Brush tool set to — Saturation and then brush over those areas to desaturate them. To create a split-tone, follow these steps: 1 Select the female hula photo in the Filmstrip.
For a sneak peek at color tinting, select Snapshots 1 and 2. Notice the different emotional feel between these versions. P Note: This photo was made from a combination of multiple exposures for a high dynamic range HDR effect. In the Shadows section of the panel, drag the Satu- ration slider rightward to around 50 or so, and then drag the Hue slider slightly rightward to a brown color say, Leave Size at 25, and then experiment with Roughness to produce the look you want.
Feel free to take a spin through them. This gives the shadows a brown tint. If you drag the Amount slider all the way left to —, you get a black frame effect instead. That said, you can save images with transparent backgrounds in Photoshop. So if a transparent background is your goal, create the rounded corner effect in Photoshop say, by using the Rounded Rectangle Shape tool and a layer mask instead of in Lightroom.
This is an easy way to apply two vignettes to a single photo. To do it, set Saturation to around —47, set Sharpness to —, and turn off Invert Mask. Drag atop the car to add the filter, and then rotate it slightly.
The resulting photo not only has a believable retro feel, but it also has a tilt-shift or toy-camera look due to the blurring of the background. Tinting a photo with color by hand E Tip: This technique Last but not least, there may be times when you want to recolorize a black-and- works for adding digital white photo. Follow these steps to makeup to a color do that: portrait too! At the top of the panel, double-click the the steps in the Lesson Effect label to reset all the sliders.
In the resulting color picker, choose a color for the sky, such as light blue. If you go that route, use 4 Mouse over to the photo, and paint across the sky area. To do that, click the existing pins, and click the Color field near the bottom of the Adjustment Brush panel. Click the Color rectangle, and then pick a color for the edges of the trees. Keep repeating these steps to colorize the entire photo. Hand-tinting by Jack Davis, wowcreativearts.
Saving metadata to files Once you finish editing some photos, you may want to save those edits in the files themselves. Saving metadata to a file also acts as an insurance policy—it protects you from losing your changes if a photo and its metadata are inadvertently removed from the Lightroom catalog or if the catalog itself becomes corrupted or lost.
Because Lightroom saves the metadata to your file every single time you touch a slider. If so, with what tools? Review answers 1 The Graduated Filter tool. To do that, select the appropriate adjustment pin and then drag it to another position in your photo. To do it, set the Sharpness slider to — You can use the Post-Crop Vignetting sliders in the Effects panel to pro- duce rounded edges by dragging the Roundness slider all the way left, and then you can add a white background by dragging the Amount slider all the way right.
If you drag the Amount slider all the way left instead, you get a black background. In fact, this may be one of the most important lessons in this book because it covers the mechanics of a typical roundtrip workflow between Lightroom and Photoshop. Happily, you have to adjust these settings only once.
You can control file format, bit depth, color space— all of which are explained in this section—as well as file naming conventions and how the Photoshop files are displayed back in Lightroom. Setting your primary external editor preferences Lightroom automatically scours your hard drive for the latest version of Photoshop P Note: Adobe and picks it as the primary external editor.
Bit depth refers to how many colors the image itself contains. The goal is to keep as much color detail as you can for as long as you can. In the infographic shown here, the ProPhoto RGB workspace is shown in white with the other workspaces superimposed atop it. This is the RGB workspace that Photoshop uses unless you pick another one. The CMYK workspace, on the other hand, represents the smaller number of colors that are reproduc- ible with ink on a commercial printing press.
The bottom image shows the ProPhoto RGB workspace compared to the color gamut of the truly incredible human eye. ProPhoto RGB vs. Raw images, on the other hand, can be bit and contain over trillion colors. P Note: PPI stands for pixels per inch. DPI, on Resolution determines pixel density and thus pixel size when the image is the other hand, stands printed. Leave it at ppi, which is a reasonable starting point for a typical for dots per inch. The inkjet printer, and then adjust the resolution as necessary when you export the latter term is used when referencing printers, edited file from Lightroom.
Lightroom uses these settings. You can even you can still designate other applications in create additional configurations for Photoshop—each with settings geared toward the Additional External particular kinds of photos or uses.
Editor section and then choose them from the For example, you may set up Photoshop as an additional external editor with second section of the options suitable for photos destined for the web.
In the be sure to click the resulting dialog, click Use Anyway. Clicking Use Anyway dismisses the warning and allows you to use the same version of Photoshop—with different settings—as both an additional external editor and the primary external editor both of which are available via a keyboard shortcut.
As mentioned earlier, this keeps the quality you have in Lightroom and supports any layers you create in Photoshop. Editor section to con- 6 Leave Resolution set to its default value. Simply use the resolution, that determine image size. You can specify pixel dimensions in Preset menu to save each one as a preset. Edit In menu. In the dialog that opens, enter a meaningful name for the expand and collapse a options you configured, such as PS web, and then click Create.
Setting the stacking preference When you send a file from Lightroom to Photoshop, the PSD that comes back to Lightroom appears next to the original file in the Library module. In some cases, you may also generate copies of the PSD—if, say, you want to create different versions of it. To reduce the clutter in your library, you may want to turn on Stack With Original to have Lightroom stack your PSD s into a pile with the original photo.
Doing so creates a collapsible group, known as a stack, of thumbnails. When you expand a stack, your PSDs are displayed side by side in the Library module in Grid view and in the Filmstrip. This makes related files easy to spot. Configuring Adobe Photoshop Elements as an external editor You can configure Lightroom to use Adobe Photoshop Elements as your primary or additional external editor too. The process is roughly the same, but there are a few things to keep in mind.
First, if you have Elements but not Photoshop on your computer, Lightroom auto- matically picks Elements as the primary external editor. Second, if you have both Elements and Photoshop on your computer, you can designate Elements as an additional external editor.
To do that, be sure to navigate to the Elements Editor application file, not the alias shortcut in the root level of the Elements Editor folder. Library module, press T on your keyboard. For the purposes of this lesson, stick with the default file naming scheme.
Photoshop Elements as an external editor, With these settings, the files you send from Lightroom to Photoshop should you need to adjust its open in the correct color space. This flattened layer is what you see in Lightroom. Elements as your external editor, you 3 Click OK to close the dialog. Keeping Lightroom and Camera Raw in sync Lightroom, at its heart, is a raw converter whose job is to convert the data in a raw file into an image that can be viewed and edited onscreen.
Photoshop has a raw converter too: a plug-in named Camera Raw. Camera Raw and Lightroom use the same raw conversion engine, and when Adobe updates one, it usually updates the other with a matching version. This is important because when you send a raw photo from Lightroom to Photo- shop, Photoshop uses Camera Raw to render the raw data into pixels you can see and work with onscreen.
A screen opens that shows your version of Lightroom. Click the screen to close it. Your version of Photoshop appears on the screen that opens. Close the screen by clicking it. Your version of the Camera Raw plug-in is reported on the screen that opens. Encountering a Lightroom— Camera Raw mismatch If you have mismatched versions of Lightroom and Camera Raw installed on your computer, you may get a mismatch warning in Lightroom when you try to send a raw file to Photoshop.
You can then upgrade your software before trying again. A potential downside is that as soon as you click the Render Using Lightroom button in the warning dialog, an RGB copy of the image is added in your Light- room catalog, and it stays there even if you change your mind and close the image in Photoshop without saving.
In that case, you now have the extra step of deleting the RGB copy from your Lightroom catalog. When you update Photoshop, you get the latest version of Camera Raw too.
Sending a raw file from Lightroom to Photoshop P Note: You can Once you adjust a raw photo in Lightroom, you may determine that you need to easily send other file send it to Photoshop for some of the pixel-level editing voodoo that it excels at. CR2 from topic is covered later in this lesson. Canon or an.
This section teaches you how to do that. Turn Grid view styles. This gives Lightroom more information about your camera and lens. However, you may need to experiment with the other buttons on your own photos to see which one works best. This E Tip: In some cases, option often produces the most realistic result. Although this option may pro- adjustment too. You can also use the Transform panel sliders to fine-tune the per- spective correction.
Happily, you can easily fill in those areas in Photoshop, as the next section explains, which keeps you from having to crop them out. Any adjustments you made in Lightroom are made more thumbnails and choosing Edit In from permanent in the image that opens in Photoshop. Of course, your adjustments the resulting menu. You should now see marching ants around the photo itself. The marching ants now appear around the empty corners.
In the resulting dialog, enter 3, and click OK. Ensure that Preserve Transparency is turned off. Click OK, and Photoshop fills the empty corners. In the resulting dialog, enter clone right corner into the name field, and then click OK. Doing so decreases your edit- ing flexibility greatly because the resulting PSD never shows up in Lightroom.
You also end up with an extra copy of the image the exported one on your hard drive. Photoshop document lean in file size. As you brush across the window, a crosshair shows the area that Photoshop is copying pixels from—the window on the left. As long as Lightroom is open and running when you do this, the PSD appears in your Lightroom catalog next to the original photo.
The raw file displays the adjustments you made to it in Lightroom before you sent it to Photoshop. The Photoshop file reflects your Lightroom adjustments as well as the filling and cloning you did in Photoshop. As mentioned earlier, your Lightroom edits are permanent in the PSD file. For example, you may decide to do a bit more cloning in the lower-right corner. Choosing any other option in this scenario will not open the layered PSD.
The updated PSD returns to Lightroom with your changes intact. And if you open a copy of the PSD that includes the Lightroom adjustments, you lose the layers you originally made in Photoshop. If necessary, press D to open the Develop module—you may already be in the Develop module—and then open the Effects panel. Photo credit: Allison Mae, allisonmae. Choosing any other option in the Edit Photo dialog would prevent your Lightroom adjustments from being visible once the file opens in Photoshop.
From the panel that appears, click the gear icon, and in the resulting menu, choose Photographic Toning. Your changes are updated in the PSD that appears in Lightroom. Sending a photo from Lightroom to Photoshop as a Smart Object Another way to send files of any format to Photoshop is to send them as Smart P Note: Adobe Objects, which you can think of as a protective wrapper.
When you create snapshots on a raw file, you can access them via the Camera Raw plug-in by sending the raw file to Photoshop as a Smart Object. In the resulting dialog, enter the name full color and click Create. The photo opens in Photoshop.
Click OK to close the Camera Raw plug-in. That said, it bears repeating that this maneuver works only on raw files. Running filters on a Smart Object in Photoshop Another incredibly handy trick you can do when you send a photo from Lightroom P Note: You can to Photoshop as a Smart Object is to run filters nondestructively.
When you use Smart Filters, as this is called, the filter appears in your Layers panel beneath the Smart Object layer. Click OK. Keep Threshold as low as possible but high enough to preserve the skin texture. When you do, white corner brackets appear around the mask. In the realm of masks, black conceals and white reveals. By filling the mask with black, the filter is hidden from the entire photo. In the Options panel at the top of the Photoshop workspace, click the brush preview, and choose a soft-edge brush one that has fuzzy, soft edges.
Click the brush preview icon again to close the panel. Press the Left Bracket [ to decrease brush size or the Right Bracket ] to increase it. As you can see in this before Scratches filter trick is also a great way to left and after right version, this filter made a big difference in the portrait.
Back in Lightroom, the PSD appears next to the original raw file. If you determine that you need to reopen the PSD for more editing, follow the instructions in the previous section.
Lightroom asks what options you want to open the image with: file format, color space, and so on. The end result is an additional file in your catalog. In addition to configuring the primary external editor, you can set up additional configurations for the same editor, or a different one, in the Additional External Editor section. If you create snapshots for a raw file and then send it to Photoshop as a Smart Object, you can double-click the Smart Object in Photoshop to open the Camera Raw plug-in.
Other common reasons to combine photos are to merge multiple exposures into a high dynamic range HDR image or to stitch several photos together into a panorama, which you can easily do in Light- room. Photoshop also has a few tricks you can use to produce an HDR look from a single photo.
Having each photo on a separate layer gives you a lot of editing flexibility because you can control the opacity of, resize, and reposition each layer individually to produce the effect you want.
You can also control the way color behaves between layers to produce interesting blending effects. The next section teaches you how to use one photo to add texture to another photo. Adding texture to a photo using another photo An easy way to add texture to a photo is to blend it with another photo. You can use nearly any photo for the texture, including shots of nature, a rusty piece of metal, concrete flooring, marble, wood, and so on.
How handy is that! Open as Layers in 3 Since the texture photo is bigger than the boathouse, you need to shrink it. Photoshop surrounds the texture with draggable resizing handles. To make ton and the modifier keys when the texture is the same height as the boathouse.
Release your mouse button when a light gray line appears above the other layer. To produce a vintage look from these two particular photos, Linear on your keyboard, and then tap the plus icon Light works well. Click the tiny triangles at the upper right of the Properties panel to close it.
You see what appear to be marching ants surrounding the boathouse photo. Here you can see before top and after to tweak the texture opacity or the drop in bottom versions. This is the color you get after mixing the base and blend colors using a layer blend mode. To illustrate this concept, you can draw yellow and blue circles on separate layers and then change the blend mode of the blue circle layer to Darken. Another way to understand this concept is to put on a pair of sunglasses and then look around.
The second, third, and fourth categories are the most useful for blending photos. The second category begins with Darken, as those modes darken or burn images. When you use one of these modes, Photoshop compares the base and blend colors and keeps the darkest colors, so you end up with a darker image than you started with.
White, and other light colors, may disappear. The third category begins with Lighten, as those modes lighten, or dodge, your image. Photoshop compares the base and blend color and keeps the lightest colors, so you end up with a lighter image than you started with. Black, and other dark colors, may disappear. The fourth category begins with Overlay. You can think of these as contrast modes because they do a little darkening and a little lightening, and thus increase the contrast of your image.
A layer mask is like digital masking tape in your own images along with stock photos. You can use masks to hide layer content, which is a far more flexible Consider the possibili- approach than erasing deleting content. Photoshop adds the mask circled in the image on the next page to the right of the layer thumbnail. Since the mask you added is white, all the content of that particular layer is visible. However, by adding black to the mask, you can hide part of the cat close-up photo, which effectively punches a hole through it so you can see the content on the layer underneath it.
Notice the white brackets around the mask thumbnail. They indicate that the mask, not the layer content, is active, so whatever you do next happens to the mask. If you want the next thing you do to happen to the layer content instead, click its thumbnail and the brackets appear around it instead. Then set the Size slider to around pixels. To do it, press D on your keyboard to set the color chips to their default values of black and white, and then press X on your keyboard to flip-flop them so that black is on top.
In order to hide part of the cat close-up photo, you need to paint with black inside the mask. Since the foreground color chip at the bottom of the Tools panel determines the color that the Brush tool uses, you have to set it to black. As you brush, you begin to see the photo on the layer underneath and your strokes appear as black inside the layer mask. If you mess up and hide too much of the photo, press X on your keyboard to flip-flop your color chips so that white is on top, and then paint across that area with white to reveal it.
Press V to activate it, and then Shift- with the Move tool drag the cat close-up layer rightward. Now activate the other cat photo and constrains the move to Shift-drag it leftward. When the By default, Photoshop locks the layer content and the mask together so that Move tool is active, you can also use the arrow when you move one, the other tags along for the ride. If you want to move them keys on your keyboard independently say, to reposition the photo inside the mask , click the tiny chain to scoot photos around.
Next, click the thumbnail of the thing you want to move—the photo or the mask—and then use the Move tool. To lock them together again, click between the thumbnails and the chain icon reappears. A natural gradi- The steps for fading two photos using a gradient are basically the same as the ent occurs in the sky each day during sunrise soft-brush method in the previous technique.
Turn off the layer visibility icon of the original layer. In the resulting dialog, choose White from the Contents menu shown here at right and click OK.
Once the mask is filled with white you can see the entire cat close-up photo. Remember that in the realm of layer masks, black conceals and white reveals! In the options bar, click the down-pointing triangle to the right of the gradient preview to open the Gradient picker.
Make sure that the Mode menu is set to Normal and that Opacity is percent. Click to open the Gradient picker shown here. As soon as you release your mouse button, Photoshop plops the gradient into the layer mask, which fades the photos together. The pro- gram includes all manner of shapes that are handy for masking, including Rectan- gle, Rounded Rectangle, Ellipse, and Polygon tools, as well as a Custom Shape tool that you can use to access a plethora of built-in shapes leaves, flowers, animals, and so on.
Transform command. That way, you can experiment with image size multiple times without losing quality that is, try not to enlarge the photo vastly beyond its original size. Indeed, if you use Free Transform on a regular image layer more than twice, you can end up with pixel pudding. The shape tools live near the bottom of the Tools panel. Click it and hold down your mouse button until a menu appears, and then choose the Ellipse tool. Putting the tool in Path mode instructs Photoshop to create a shape outline, instead of creating a shape layer or filling the shape with pixels.
E Tip: To draw a perfect shape—say, a circle or a square—Shift-drag with that particular shape tool. You see a thin line, named a path, as you drag. When you let go of the mouse button, Photoshop opens the Properties panel, which you can close click the double-arrow icon at its upper right, which is circled here. To move the path after you draw it, press A to grab the Path Selection tool its Tools panel icon is a black arrow , click the path to activate it, and then drag to move it wherever you want.
Because the path you drew with the shape tool is vector- in the options bar. You can resize a vector mask at any time without losing quality. In this case, you could activate the vector mask and then resize it using P Note: Vectors Free Transform.
Click within the Free Transform bounding box to reposi- tion the photo atop the other one. Now click to activate the layer thumbnail not the mask , and then increase its size slightly using Free Transform as described earlier.
Drag within the bounding box to reposition the photo inside the mask. If the sliders are grayed out, single- click the mask thumbnail in the Layers panel to activate it. Close the Properties panel. If you decide to adjust the feather amount later on, reopen the PSD from within Lightroom and then repeat this step to access the Feather slider.
In the resulting dialog, choose Transparent Pixels and turn on all four checkboxes in the Trim Away section. In the panel that opens, choose Kodak Kodak from the first menu also circled.
Photoshop adds a Color Lookup adjustment layer to your Layers panel, and the colors in the image shift accordingly.
The Adobe Photoshop Lightroom 3 Book for Digital Photographers – replace.me.
The shape tools live near the bottom of the Tools panel.
The adobe photoshop lightroom cc book for digital photographers pdf free free download
Jun 25, · The Adobe Photoshop Lightroom 3 book for digital photographers Item Preview > photos, click, step, lightroom, photo, download, color, photoshop, choose, chapter, PDF download. download 1 file. SINGLE PAGE PROCESSED JP2 ZIP download. download 1 file User Interaction Count: K. Nov 23, · Download now. Bonus: Included together with these two books is another free new ebook you can download, entitled “ Lightroom – Moving to a New Computer ” (21 pages). This guide covers everything you need to know to successfully move Lightroom between computers or system upgrades, without losing any of your photos or replace.mes: 5. Download Free PDF. Download Free PDF. The Adobe Photoshop Lightroom 5 Book by Martin Evening Ebook PDF digital photography consultant “As a photographer himself, Martin Evening knows what tools photographers need to realize their creative vision. Download or Listen This Book The Adobe Photoshop Lightroom 5 The Adobe Photoshop.