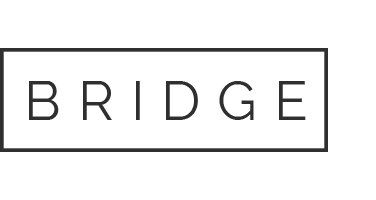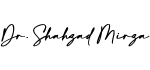30 Nov Windows 10 bluetooth. How to Turn On or Fix Bluetooth in Windows 10
Looking for:
Windows 10 bluetooth

You can pair all kinds of Bluetooth devices with your PC—including keyboards, mice, phones, speakers, and a whole lot more. To do this, your PC needs to have Bluetooth. Some PCs, such as laptops and tablets, have Bluetooth built in. Before you start, make sure that your Windows 11 PC supports Bluetooth. For more info on how to check, see Fix Bluetooth problems in Windows.
After you’ve checked that your Windows 11 PC supports Bluetooth, you’ll need to turn it on. Here’s how:. In quick settings To find the quick setting for Bluetooth, select the Network icon or next to the time and date on the right side of your taskbar. Select Bluetooth to turn it on.
If it’s turned on without any Bluetooth devices connected, it might appear as Not connected. If you don’t see Bluetooth in quick settings, you might need to add it. For more info, see Change notifications and quick settings in Windows Turn on your Bluetooth device and make it discoverable.
The way you make it discoverable depends on the device. Check the device or visit the manufacturer’s website to learn how. Choose the Bluetooth device, follow additional instructions if they appear, then select Done. Your Bluetooth device and PC will usually automatically connect anytime the two devices are in range of each other with Bluetooth turned on.
Turn on your Bluetooth printer or scanner and make it discoverable. Wait for it to find nearby printers, choose the one you want to use, then select Add device. Turn on a Bluetooth device that supports Swift Pair and make it discoverable. If this is your first time using Swift Pair, select Yes when asked if you want to get notifications and use Swift Pair.
When a notification appears that a new Bluetooth device was found, select Connect. Before you start, make sure that your Windows 10 PC supports Bluetooth. For more info on how to check, see Fix Bluetooth problems in Windows If you need help adding a device without Bluetooth capabilities, see Add a device to a Windows 10 PC.
After you’ve checked that your Windows 10 PC supports Bluetooth, you’ll need to turn it on. Turn on Bluetooth in Settings. Action center can be found next to time and date on your taskbar. On the taskbar, select action center or , then select Bluetooth to turn it on.
If it’s turned off, it might appear as Not connected. Expand quick actions. Bluetooth should appear here. It will appear as Bluetooth or Not connected. Add Bluetooth to action center.
Go to Add or remove quick actions and turn on Bluetooth. Note: For more info about how to change the apps and settings that appear in action center, see Change notification and action settings in Windows Turn on your Bluetooth audio device and make it discoverable. Choose the device and follow additional instructions if they appear, then select Done. Note: Not seeing your Bluetooth audio device?
Learn how to fix connections to Bluetooth audio devices and wireless displays. Turn on your Bluetooth keyboard, mouse, or other device and make it discoverable.
Check the device or visit the manufactur’s website to learn how. Wait for it to find nearby printers, then choose the one you want to use and select Add device.
Windows 11 Windows 10 Windows 8. To pair a Bluetooth device Turn on your Bluetooth device and make it discoverable. To pair a Bluetooth printer or scanner Turn on your Bluetooth printer or scanner and make it discoverable.
Turn on Bluetooth in Settings In action center Action center can be found next to time and date on your taskbar. If you don’t see Bluetooth in your action center, here’s how you can change it: Expand quick actions. Before you start, make sure that your Windows 8 PC supports Bluetooth.
Follow any instructions if they appear. Otherwise, you’re done and connected. Before you start, make sure that your Windows 7 PC supports Bluetooth. Follow any other instructions that might appear. Need more help? Join the discussion. Was this information helpful? Yes No.
Thank you! Any more feedback? The more you tell us the more we can help. Can you help us improve? Resolved my issue. Clear instructions. Easy to follow. No jargon. Pictures helped.
Didn’t match my screen. Incorrect instructions. Too technical. Not enough information. Not enough pictures. Any additional feedback? Submit feedback. Thank you for your feedback!
– Turn Bluetooth on or off in Windows
If you turn on Windows 10 Airplane mode while in the air, turn it off after you land. This setting disables Wi-Fi, location settings, and Bluetooth. This can be done by clicking the Airplane mode tile in the Action Center. Turn Bluetooth on and off again. A quick reset of the Bluetooth setting can often fix any connectivity issues.
This manually forces your device to search for Bluetooth devices. To turn Bluetooth on and off, open the Windows 10 Action Center , select the Bluetooth tile to turn it off, wait several seconds, then select the Bluetooth tile again to turn it on. Move the Bluetooth device closer to the Windows 10 computer.
It’s possible that your Bluetooth device could be out of range of your Windows 10 computer or tablet. Place one next to the other when making the initial connection. Confirm that the device supports Bluetooth. While Bluetooth is common with smart devices, it’s not used by everything. If the product doesn’t mention Bluetooth on its packaging or in its instruction manual, it likely needs to connect to a Windows 10 device using another method, such as Wi-Fi or with a cable.
Turn on the Bluetooth device. A Bluetooth device needs to be powered on to connect to a Windows 10 computer. If the pairing process takes a long time, your Bluetooth device may turn off because it doesn’t detect any activity.
Turn it on again if it shuts down. Restart the Windows 10 computer. A simple restart can fix a variety of Windows 10 problems, including those associated with connecting to a Bluetooth device. To restart a Windows 10 device, open the Start menu, select the Power button, and then choose Restart.
Check for a Windows 10 update. Having the latest version of Windows 10 installed on your computer or tablet keeps it secure and helps you pair your Bluetooth device by downloading any necessary files it may be missing. When performing a Windows 10 update, make sure that your device is connected to a power source. Not just the devices, you can even take care of all the driver software related to them using this default utility of your system.
Below are the step-by-step instructions on how to install Bluetooth driver Windows 10 using Device Manager. You can also make use of the Device Manager tool to reinstall Bluetooth drivers on Windows But, in order to install the Bluetooth driver again on your computer, you need to uninstall the old one. Below is how to use Device Manager for reinstalling Bluetooth driver Windows The next way to download and update Windows 10 Bluetooth driver is through the Bluetooth Troubleshooter settings.
The easy steps to run the troubleshooter are provided below for you:. This method will allow you to download Bluetooth driver as well as solve other problems related to the same.
At last, we would like to mention one of the simplest methods to update and repair device drivers in this Microsoft Windows 10 Bluetooth driver download guide.
Since downloading or reinstalling Bluetooth driver Windows 10 manually is quite lengthy and a tiresome process, we suggest you update the drivers automatically with Bit Driver Updater. In addition to updating drivers in the blink of an eye, this intelligently programmed tool also optimizes your Windows for faster and better performance. If you need help adding a device without Bluetooth capabilities, see Add a device to a Windows 10 PC.
After you’ve checked that your Windows 10 PC supports Bluetooth, you’ll need to turn it on. Turn on Bluetooth in Settings.
Action center can be found next to time and date on your taskbar. On the taskbar, select action center or , then select Bluetooth to turn it on.
If it’s turned off, it might appear as Not connected. Expand quick actions. Bluetooth should appear here. It will appear as Bluetooth or Not connected. Add Bluetooth to action center. Go to Add or remove quick actions and turn on Bluetooth. Note: For more info about how to change the apps and settings that appear in action center, see Change notification and action settings in Windows Turn on your Bluetooth audio device and make it discoverable.
Choose the device and follow additional instructions if they appear, then select Done. Note: Not seeing your Bluetooth audio device? Learn how to fix connections to Bluetooth audio devices and wireless displays. Turn on your Bluetooth keyboard, mouse, or other device and make it discoverable. Check the device or visit the manufactur’s website to learn how. Wait for it to find nearby printers, then choose the one you want to use and select Add device.
Windows 11 Windows 10 Windows 8. To pair a Bluetooth device Turn on your Bluetooth device and make it discoverable. To pair a Bluetooth printer or scanner Turn on your Bluetooth printer or scanner and make it discoverable.
Turn on Bluetooth in Settings In action center Action center can be found next to time and date on your taskbar. If you don’t see Bluetooth in your action center, here’s how you can change it: Expand quick actions.