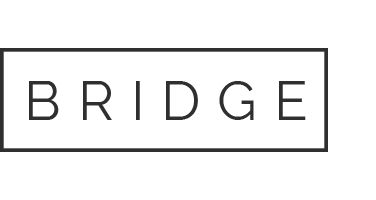18 Dec Affinity designer transform skew free
Looking for:
Affinity designer transform skew free

As a graphic designer I need to do things on the fly and find myself frustrated with the features this app lacks. Many times I jump to this app to quickly put something together as a semi mock-up for clients. Simple features the app lacks are essential to anyone who does graphic work. A few missing features are skew & free transform. For any academic help you need, feel free to talk to our team for assistance and you will never regret your decision to work with us. We are reliable and established. You can entrust all your academic work to course help online for original and high quality papers submitted on time. We have worked with thousands of students from all over the world. • Transform tool: Translate, Scale, Rotate, Flip, Distort, and Skew • Gradient and Pattern Fill • Rotate and flip the canvas • Automatic shape detection • Grid for reference or snapping • Vectorize: turn any image into fully editable vector paths Import and export • Import and export SVG • Add images from Gallery, Camera, or.
Transforming objects
Everyone info. Rebuilt from the ground up: blazing fast, incredibly stable, with an improved interface. Safety starts with understanding how developers collect and share your data. Data privacy and security practices may vary based on your use, region, and age. The developer provided this information and may update it over time. This app may share these data types with third parties App activity, App info and performance, and Device or other IDs.
This app may collect these data types Personal info, Financial info and 5 others. Data is encrypted in transit. You can request that data be deleted. Sadly, this app seems to have become the forgotten stepchild of the Infinite Studio Suite. I WAS exceptional. As it is it only gets the updates needed to maintain its compatibility with new versions of Android.
So, unlike its sibling, it has many issues make it barely useable. BT keyboard collisions, unreliable data storage re-reading, I’m not sure , and so on. But I love the app, so I hope they fix all this. I bought the full version of this app and all features years ago. Along with the Infinite Painter app. Just in the last month I the app failed while trying to work on a project that is much smaller than others I have done with this app in the past.
The first error locked me out and didn’t recognize me as a paid user, which I have been for a handful of years. I had to re-install the app to get it to recognize my credentials. Those were gone and unrecoverable. I started the project over again and near completion most of the layers I had cleared themselves and hours and hours of work was lost. I have reached out via their email because their forum won’t let me create an account and they basically gave me a response that sounded like it was blaming me for their apps inability to function.
It pains me to walk away from Infinite Design. It was the best Vector drawing app but 2 losses in a month and a loss at the end of last year has taught me I can not rely on this app for projects anymore. Apart from that some of the functions in the app have started to work differently or fail over the years. I wonder if there is enough upkeep.
Using the lazy function or smooth function don’t work as well as they used to. I was down to drawing my lines by hand in the app when I wanted them and exporting to SVG to clean up in a program on my PC. I hope this changes for the future. The tool set is not intuitive. I have used Illustrator for nearly 25 years and Affinity Designer since its release. However, this is frustrating.
There is little or misleading instruction on how to use it. The in-app help is short and incomplete. I have spent over 3 hours trying to join union two shapes. I appreciate you can do a lot with this app, but the learning curve is too high without proper instruction provided by the developers. Concepts: Sketch, Note, Draw. Tayasui Sketches. Infinite Painter. Bamboo Paper.
GoDaddy Studio: Graphic Design. ArtFlow: Paint Draw Sketchbook.
How to Distort/Free Transform an image? – Affinity on iPad Questions – Affinity | Forum
This was a simple 2d grid that I put in perpspective and lifted one corner. This is done in PS in two steps but is nearly impossible in AP. In photoshop you can freely transform the 2d grid image free transform into the perspective, then, without applying, you can step to mesh warp.
That mesh warp is now aligned to the perspective grid! Meaning the mesh warp points are on all four corners in the 3d grid. Now wou only need to lift one corner.
In AP perspective and warp are completely separate. As soon as I want to go to mesh warp, the perspective warp needs to be applied. Now the mesh warp starts in 2d view again meaning its impossible to warp the already in 3d grid.
So what is needed here is a warp tool that can follow up on the perspective tool without a ‘reset’ of the selection in between. You can post now and register later. If you have an account, sign in now to post with your account. Note: Your post will require moderator approval before it will be visible. Paste as plain text instead.
Only 75 emoji are allowed. Display as a link instead. Clear editor. Upload or insert images from URL. Please note there is currently a delay in replying to some post. See pinned thread in the Questions forum. These are the Terms of Use you will be asked to agree to if you join the forum. Privacy Policy Guidelines We have placed cookies on your device to help make this website better. You can adjust your cookie settings , otherwise we’ll assume you’re okay to continue. Share More sharing options Followers 2.
You can shear from the center by holding Control while clicking and dragging. Hovering your cursor over the top or bottom of your selection will allow you to shear your image horizontally. Another way to free transform with Affinity Photo is to alter the perspective of your image.
This can be done using the Perspective Tool , which will be located in your toolbar:. The tool is hidden behind the Mesh Warp Tool, so right-click on that tool in order to get a flyout menu that will allow you to access the Perspective Tool. With the Perspective Tool selected, you should notice four nodes in the corners of your image:.
Holding Shift while clicking and dragging will lock the transformation onto the vertical or horizontal axis, depending on the direction of your hand movement. Whenever you have the Perspective Tool activated you should see a small menu in the bottom-right of your screen.
This menu will provide you with more granular controls over your perspective distortion, such as:. To perform mesh warps, grab the Mesh Warp Tool , which can be located towards the bottom of your toolbox:. Once selected, you should see nodes in the corners of your image.
As you warp your image, you will notice transformation handles at the corner nodes. You can click and drag those handles to warp your image even further and with more precision. However, you can free transform in Affinity Photo by using the Move Tool for the most common transformations. If you have any questions or if any part of this lesson was unclear, simply leave a comment below. Want to learn more about how Adobe Illustrator works? Note : If you use the Free Transform tool with a different layer than the Background layer, skip this step.
With the layer you want to modify selected, select the Move Tool or press V from the Tools panel to activate the Transform panel. The Transform panel contains the XY coordinates of the image inside the canvas, the width and height of the image, and the angles of rotation and shearing in the XY plane.
It also highlights the nine control points you can use to adjust the image, three on each side and one in the middle. The four corner control points allow you to resize and rotate the image. The four middle control points let you resize and shear the image. When the Move Tool and a layer are selected, a context toolbar becomes active. It gives you the following settings to fine-tune the free transform:. The Mesh Warp and Perspective tools allow you to distort an image or part of an image using different methods.
The Mesh Warp tool uses a customizable grid made of nodes and curve lines, while the Perspective tool uses fixed planes.
Mesh Warp tools produce destructive results. If you want to protect the original image, you have to work on a duplicate of the Background layer. Note : Skip this step if you use a different layer than the original one. The Mesh Warp settings come in the form of a context toolbar and include the working mode Source — lets you set mesh points; Destination — applies the changes to the image , options for restoring the original image Synchronize and original mesh grid Reset , options for displaying the grid, actions on nodes Delete Node, Covert to Smooth or Sharp , and resampling settings.
The default grid has four corner nodes. To add a new node to the grid, double-click within the grid. Two crossing lines will appear, dividing the grid once more. When you drag a node to introduce a distortion, Affinity applies the transformation to the part of the mesh adjacent to the node. For example, if you add a node in the center of the grid and drag the bottom-left node, the program will apply the distortion only to the bottom-left quarter of the image.
You can undo and redo each action you make within the Mesh Warp tool. When you are satisfied with your changes, click Apply to exit the tool. With the layer you want to distort selected, click on the Warp Tools from the Tools panel and select Perspective Tool. A pop-up dialog appears to allow you to set the parameters of the transformation. The Perspective settings include the number of planes on which perspective can be applied one or two , the working mode Source — lets you adjust the grid without changing the image; Destination — applies the perspective to the image , options for displaying the grid and altering the image beyond the boundaries of the perspective grid points, and options of previewing the results.
Select Dual Planes and set the Mode to Source. Check Show Grid and Autoclip. Move the control points from the intersection of the two planes at the top and bottom of your object.