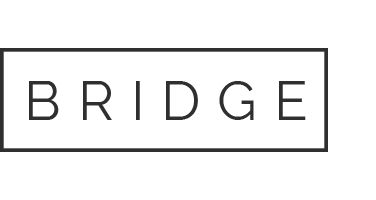18 Dec CAD Studio – files and utilities – download – Hi, {{NAME}}!
Looking for:
AutoCAD installation request to insert disc 1 | CADnotes

Why is the error “please insert the disk” showing while installing Revit ? When you install AutoCAD or other Autodesk software, you see message box says: Please insert the disc: AutoCAD disc 1.
Autodesk revit 2016 please insert the disc free download
Why is the error “please insert the disk” showing while installing Revit ? replace.me › download. Free PDF. paper cover icon. Design Integration Using Autodesk Revit The following are identical to Revit Architecture: • Insert • Collaborate.
Autodesk revit 2016 please insert the disc free download
If the grid is ever moved in the other direction , the grid will always instantly update in all views; it is not possible for the same grid to be in two contradicting locations. The small circle grip at the end of the grid line is what you click and drag on to reposition the end of the grid, the length. This can be hard to select if you are not zoomed in far enough. This is helpful when two grids are close to each other and would otherwise overlap.
This option is often accidentally selected when trying to reposition the grid when zoomed out too far. If this happens, click Undo, zoom in and try again.
This will be covered more later, but for now you will simply explore the results. Switch to the Level 2 Architectural Floor Plan view. Notice the grids appear Figure Later, when you study elevations and sections, you will see grids automatically show up in those views as well. When modeling in Revit, you often need to model things the way they would be built.
So, if the column size changed, you would need to stop and start a new column where the size change occurred. Another consideration is column heights; they can only be so long before they do not fit on a truck; column splits are usually a few feet above the floor level. Switch to the Level 2 — Structural Framing Plan. Zoom in to the intersection of Grids 2 and C.
This is the Structural Column tool rather than Architectural Column. Click, using Snaps, at the intersection of Grids 2 and C. You have now added a structural column to the model! This column will show up in all views of the project. Next you will look at a few properties related to the column you just placed, before placing the remaining columns.
This is why you were instructed to switch to Level2, rather than Level 1. Notice, back in Figure Select the new column in the Level 2 Structural Plan view.
Note the information listed in the Properties Palette. Notice, in Figure Also, Revit is keeping track of the grid lines when the column falls directly on them. Next you will change the Top Level to Roof so the column fully extends from Level 1 up to the Roof level.
Be sure to add the minus sign. Change the Top Level to Roof. Click Apply or simply move your cursor back into the drawing window. This new column will now show up on the Level 2 architectural plan as well as the Roof structural plan. You will now add the remaining columns to the Level 2 — Structural Framing Plan view. Place twenty additional columns. See Figure A temporary circle has been added at each column location to help highlight them.
Do not add this circle. Do not change the column height; this will be done later using the Filter tool. Notice not all grid intersections have a column. With all 21 columns placed, drag a selection window around the entire drawing which will select everything in the view. Immediately to the left of that is the Filter icon. The Filter tool allows you to narrow down your selection to a specific group of elements i.
You will explore this next. Click the Filter icon at the lower right corner of the window; see Figure Click the Check None button; see Figure Check the Structural Columns Filter icon and number category; see Figure Notice a total count break down is listed to the right of each category. Only categories that have selected elements are listed; as you can see Doors is not listed, but would be if any were selected.
Click OK to close the Filter dialog and change what is currently selected. Now that you have filtered elements down to just the Structural Columns, you can easily change the top and base settings. Per steps , do the following to the selected columns: a. Set the Top Level to Roof. A bay here is an area enclosed by four grids.
This tutorial started with the architectural walls on the correct location, so you will not have to move any walls to account for the newly added structural elements. Controlling Visibility: In this case, just before placing your first beam, you decide you want to turn off the curtain wall i.
These were not turned off by the View Template you had previously applied to this view. Set Filter list to Show all. For now you will place them directly below the floor. However, later the vertical position of the beam will be adjusted downward when a bar joist is bearing on it more on all this later.
The first thing you will do is load a tag which will display the beam size for each member. The tag is added automatically as you model the structural framing members.
Zoom in on Grid line D, between Grids 1 and 2. Select W24x55 from the Type Selector; see Figure Make sure Tag on Placement is selected on the Ribbon. Any sizes needed, but not listed in the Type Selector, must be loaded per the instructions in the previous exercise. It is best to limit the number of steel shapes and sizes to those actually needed in the project. This should help reduce errors when selecting sizes and make finding what you want easier and faster.
Notice the Options Bar in the image below; the placement plane is where the top of the beam will be placed. The default is based on the current view.
Because there is not an Offset option on the Options Bar, you will adjust the vertical position of the beam after it is placed. The beam will be created and appear as shown below in Figure Notice a tag was placed above the beam which indicates its size. Press the Esc key twice or click Modify to deactivate the Beam tool.
The floors drawn by the architects, or you in Chapter 7, will be refined in the next chapter. This anticipated thickness will be used to reposition the beam vertically.
Currently the top of the beam aligns with the top of the floor. Additionally, some beams support bar joists, which in turn support the floor. The beams which support bar joists need to be lowered to accommodate the thickness of the bar joist at the bearing location.
The beams which do not support bar joists, perhaps for frame rigidity, shear and edge of slab conditions, need to be directly below the slab. The two typical beam conditions can be seen in the sections shown in Figures Also, a snapshot of the completed structural framing plan shows the direction the joists are spanning Figure Note the direction of the bar joists which support the floor.
Select the Beam and view its properties via the Properties Palette Figure Change… a. Click Apply to commit the change. With the beam still selected, see the image and comment on the next page. When the beam is selected you see the elevation of the beam listed at each end. This text is blue, which means you can select it and edit it without needing to open the properties dialog.
This is particularly handy for sloped beams. However, the Properties Palette may be the better way to go once the bar joists have been placed. When changed via properties, Revit does not make any changes to the model until you click Apply. When you change the on-screen text at one end, it makes the change to that end immediately.
Revit may pause as it calculates repositioning all the bar joists along a sloped beam. Then you wait again when the other end is modified. This is great when the beam does slope! Finally, the triangular grips at each end allow you to manually adjust the one-line beam end location.
At each end, the beam stops short of the column or wall to make the drawing more readable. This conforms to industry standard structural drafting techniques. Next you will place the remaining beams for this elevation on Level 2. Place all the beams shown in Figure All beams shown are at Select the correct beam size via the Type Selector. Load additional beams sizes as needed per steps previously covered.
T IP : Place all beams and then select them using the Filter tool and change the vertical positions all at once. Sometimes things such as notes or dimensions are in the way and the tag is not legible.
It is possible to select the tag and move it via the Move tool or by dragging it. The image above has a few such modifications: at both of the stairs and the floor opening in the Northeast corner of the building. Next, you will add framing for the floor opening.
In the next steps you will place a few beams that are supported by other beams. Revit will automatically notify the user of this problem; see image to the right. Place the W24x55 beam approximately as shown in Figure Snap to each of the previously placed beams. Revit may give you a prompt like the one shown above; simply click OK to ignore the warning. Once lowered, drag the end grip back, and then drag it to the adjacent beam again. This will cause Revit to properly connect to the adjacent beam and clean up the connection graphically.
Remember, you can drag the grips to reposition the temporary dimensions so it goes from the beam to Grid 4. Draw the three remaining beams to support the floor opening: a.
Set the elevation i. Set the Structural Usage to Girder. Once the elevation is set properly, drag the beam endpoint to its support so it snaps to it. The Structural Usage determines the line weight of the line in Coarse mode.
This setting also relates to structural analysis via the external programs that can import a Revit Structure model. Notice, in this case, an angle is set to be a girder because it is holding up part of the floor, albeit a small portion with minimal load. F YI : It is possible to add a permanent dimension from the floor opening to the beam and then load the dimension.
This would cause the beam to automatically move with the floor opening. The curved beam is too long, so a column is required at the midpoint. Rather than trying to locate the grids and column first, you will place the beam first.
Then you can place the column centered on the beam, and place the grids based on the column location. Finally, you will split the beam at the new column location.
This shows that things can typically be modeled in any order. There is not always one correct way to complete tasks. Place the curved beam; see Figure Select the Beam tool. On the Ribbon, select the Arc icon identified. Set the size to W30x Pick the points in the order shown. Lower the beam to Place a column at mid-span of the curved beam; use the midpoint snap. Select the column and then use the Rotate tool to rotate the column 45 degrees.
Add two Grids: a. Snap to the center of the column for the first point. Draw the grids as shown; adjust the endpoints. Change the grid number or letter as shown. Split the Beam: a. Click at the center of the column. Delete the beam tag for the curved beam: a. Select it and press the Delete key. This tag will be added later. The structural template has a few floor systems ready to go, and you already imported them into your project.
In order for you to better understand how the floors work in Revit, you will modify the architectural floor previously created to have the proper structural representation. If you recall, a temporary placeholder was added to the floor to represent the anticipated bar joist depth.
This placeholder will be removed as the actual bar joists are about to be drawn. Open the law office model, if not already open. Switch to Level 2 — Structural Framing Plan, if needed. Select the floor element; use the Filter tool if needed. Select Edit, next to the Structure parameter. Change the Function of Row 3 to Structural Deck [1]. Once the previous step has been done, you now have access to the Structural Deck Properties. Do the following: i.
It is important to show this profile in sections and details so the contractor knows which way the decking should be installed. The metal decking is only strong in one direction; that is the direction in which the flutes run. In the other direction the metal deck can actually bend to conform to a curved beam or roof.
As you will see in a moment, Revit has a way in which you can specify the direction the decking runs. In addition to selecting a deck profile, you also have a Deck Usage option in the lower right. Only one exists in this example; it is concrete. This options makes the metal deck exist separately from the layer above; see the image to the right. Select OK twice to close the open dialog boxes. The floor placed by the architects in Revit Architecture is an Architectural Floor.
You will need to change it to a Structural Floor before it can be tagged. This is done by simply checking a box in the Instance Properties dialog box for the floor. Select the Level 2 floor. View its Instance Properties via the Properties Palette. Check the box next to the Structural parameter Figure Click Apply. You have to select the edge of the structural floor before Revit can place the symbol. Click the edge of the Level 2 floor. Click anywhere within the middle of the floor Figure Click Modify to finish the Span Direction tool.
The filled arrowheads indicate the direction the flutes run, and thus the span direction of the deck. In this example, the filled arrows should be on the left and the right. If not, you simply select the symbol and use the Rotate command.
Also, when the symbol is selected, it can be moved so it does not obscure any text, tags or dimensions. Click the Span Direction icon and then click a sketch line. The image above shows a clear example of the effect the Span Direction symbol has on the structural floor.
Ensure that the filled arrows are on the left and right, as in the example on the right in Figure If not, select the symbol and use the Rotate tool to rotate it 90 degrees.
There is one more thing that has to be addressed before we can consider the Level 2 floor complete. Looking back at Figure This dictated the direction the metal deck should span, perpendicular to the joists. However, in the Southeastern corner of the building at the main entry, the joists turn 90 degrees to span the shorter direction and thus reduce the depth of joist and amount of steel required. In this case, you need to break the floor element into two pieces so you can control the span direction independently for both areas.
Select the Level 2 floor element. With the floor selected, click Edit Boundary on the Ribbon. Modify the floor boundary so it stops at Grid B, as shown in Figure Use Trim and Delete to edit the boundary.
T IP : Copy the linework for the portion of floor to be removed. This can then be pasted into the sketch of the new floor to be created in the next steps.
The area between Grids A and B does not have a floor currently. You will create a new floor element for this area and adjust the Span Direction symbol appropriately. Once you have an enclosed boundary with no gaps or overlaps, click Finish Edit Mode on the Ribbon. Click No to any prompts. Notice, when the structural floor is placed, a Span Direction symbol is automatically added Figure If the filled arrows do not point North-South, opposite of the main floor, select it and Rotate it 90 degrees in either direction.
This wraps up the floor editing process. The roof is a similar process and the slab-on- grade, Level 1, is acceptable as-is. This is relatively easy as Revit provides a tool called Beam Systems that will fill an entire structural bay with bar joists, following predefined rules for spacing.
The Ribbon now displays the Place Beam System contextual tab and the Options Bar has several options to control what is modeled, joist size and spacing. N OTE : Revit thinks of any horizontal support member as a beam; its Structural Usage parameter defines how it is used and Joist is one of those options. You will be placing bar joists in the building to hold up the floor, but the Beam System tool will work equally well with I-joists, wide flange beams, dimensional lumber, or anything defined within the Structural Framing category.
Adjust the Options Bar to match Figure Beam Type drop-down : 16k5 b. Justification drop-down : Center c. Layout Rule: Fixed Distance d. Walls Define Slope: Checked g. Tag style drop-down : System h. Only families, specifically structural framing category families, loaded into the project will appear in the Beam Type list.
Next you will adjust the elevation of the top of joist; the reasoning for the number you enter will be provided momentarily. The beam you select needs to be parallel to the span of the joists as you will learn in the next step. Click the beam along Grid 1 as shown in Figure Dashed lines indicate the location and direction of each joist to be created if the beam the cursor is hovering over is selected.
Autodesk Maya PLE 8. Autodesk Memento 1. Autodesk Memento for Mac 1. Autodesk MeshMixer 3. Autodesk Print Studio 1. Autodesk Screencast 4.
Autodesk SketchBook 1. Autodesk SketchBook for Android, V5. AutoSketch Release 2. SKD files bit only. Impression System Test – system verification tool for Autodesk Impression compatibility. Autodesk Inventor 5. Autodesk ReCap Pro AutoCAD – network license fix. Modemacro fix for fffff errors in AutoCAD AutoCAD i english Service pack 2. Updated AC1ST NET FrameWork – see below. DLL, bit version AA Vault client update for AutoCAD family.
XLF files. SP2 , incl. Autodesk Content Explorer Service hotfix. Mac OS X Mavericks Mac OS X Yosemite Design Suites. Design Suites , Win8 compatible. Autodesk Sync Service Pack 1, bit. Autodesk ReCap 1. AutoCAD AutoCAD family security hotfix heartbleed. Autodesk ReCap service pack 1. Autodesk ReCap 2. Autodesk ReCap update 2. Autodesk ReCap Pro Update 2 – 3. Autodesk ReCap Pro Update 1 – 3. Autodesk ReCap Pro Update version 4. Autodesk ReCap Photo Actrix Technical srv.
Mechanical Desktop 3. Mechanical Desktop 4 SP3 patch. Mechanical Desktop 4. Mechanical Desktop 5 Drawing Manager fix. Mechanical Desktop 5 en SP3 patch. Mechanical Desktop 5 en SP4 patch. Autodesk Infrastructure Modeler Add-in cloud service; subscription only. Autodesk Infrastructure Modeler SP1 – bit. Autodesk InfraWorks Autodesk Vehicle Tracking SP1 Autodesk Vehicle Tracking SP2 Autodesk Vehicle Tracking InfraWorks Civil 3D SP1 patch.
Meet the Authors. Get Connected. We use cookies on our website to give you the most relevant experience by remembering your preferences and repeat visits. However, you may visit “Cookie Settings” to provide a controlled consent. Cookie Settings Accept All. Manage consent. Close Privacy Overview This website uses cookies to improve your experience while you navigate through the website. Out of these, the cookies that are categorized as necessary are stored on your browser as they are essential for the working of basic functionalities of the website.
We also use third-party cookies that help us analyze and understand how you use this website. These cookies will be stored in your browser only with your consent. You also have the option to opt-out of these cookies. But opting out of some of these cookies may affect your browsing experience.
Necessary Necessary. Necessary cookies are absolutely essential for the website to function properly. This category only includes cookies that ensures basic functionalities and security features of the website. These cookies do not store any personal information. Non-necessary Non-necessary. Any cookies that may not be particularly necessary for the website to function and is used specifically to collect user personal data via analytics, ads, other embedded contents are termed as non-necessary cookies.
It is mandatory to procure user consent prior to running these cookies on your website.