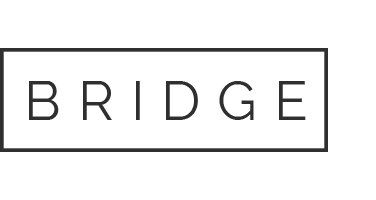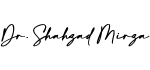18 Dec Microsoft office word tutorial 2013 free
Looking for:
Microsoft office word tutorial 2013 free

The best course and tutorial, and how to learn and use Microsoft Word Part 2: Intermediate. Thanks so much. This is a great resource for many of us.
Am so appreciative. Keep going on pliz. Level : Intermediate Created : October 23, Size : Summary on tutorial Microsoft Word Part 2: Intermediate. Computer PDF guide you and allow you to save on your studies. Download the file. God bless you Larteisaac. Keep going on pliz Timothym. Very good Explanation Office Computer programming Web programming Database 93 Operating system 68 Mathematics 60 Graphics 56 Other 54 Network 50 Computer security 46 Computer architecture 23 design and analysis Online courses in Videos.
Microsoft Word Part 2: Intermediate in Videos. You can start off with your work accordingly. This is an easy process. Fancy name same functionality! You can start a New Office Word document, open or save an existing one. You can event print and export the Word file to another format if your lil heart desires that. Here is what is looks like for this tutorial on MS Word If you want to organize your documents in a proper way, the Navigation Pane is of great help for you.
You can use this pane for reorganizing a document. Drag the headings of your document into this navigation pane and complete your task. Once you have opened the navigation pane, you will see a search box. Use it to find specific text quickly around longer documents. Some tabs will not be displayed directly unless your file requires them.
For example, if you click on Table, only then you will be able to view the Table Tools, followed by extra tabs such as Layout and Design Tab.
These are contextual tabs in Microsoft Word and appear only when you are doing a certain task or function. At the bottom of the MS Word window, you will see small boxes from which you can switch views. The Ribbon can be minimized with a single click. Click on the up arrow on the ribbon bar to minimize the ribbon. Now, you will see its tab names only. You may want to zoom in or zoom out for better text readability. It is much easier with Word Just use your cursor to adjust the zoom level by moving the slider.
Using Microsoft Word , you can get started by choosing the option that suits your writing and editing tasks the best. Since this version offers you several choices, select the one that is most appropriate for you. If you want a variety of online templates, use the search box, type in keywords, and get templates online.
Once you have typed keywords into the search box, you will be directed to Office. My boss love status reports. No problem in Office Here is what it looks like on our computer screen. To make the template search easier for users, Microsoft Word has included additional words below the template search box.
Word provides a variety of templates for its users. You can get access to featured templates online, for example, from Office. When you are short of time, it is still easy to access the documents you edited recently. Simply click on Recent. You will get access to your recently edited documents immediately. You may want to have a look at previously edited documents for referencing purposes. In this scenario, Microsoft Word provides you a user-friendly way to get access to these documents in the shortest time possible.
Simply click on Open Other Documents to browse documents you had created earlier on the computer or online. If you do not want any templates to begin your work, you do not need to go through the entire process of starting your work. Just click on Blank Document to start off on a new page. When you are about to get started and want documents you have saved online, sign in to your own SkyDrive account directly from Microsoft Word I have been using this new feature for a while and love it.
You can not only access your documents from anywhere in the world but also collaborate and work together on the same file!
You will get access to your online documents directly. In order to do this, you have to login to your SkyDrive account. If you do not have an account, register free at. If you want to open a new document directly without opening an existing document, then simply open the blank document by pressing Enter or Esc.
Microsoft Word has come up with its new feature in Design tab. This has enabled users to choose themes, formatting features, and design styles easily, while understanding their connection with one another.
Though it is an advanced feature of Word , you have the freedom to customize it according to your editing needs.
To do this, you can create new tabs and file them with the most usable commands. To start customizing these Ribbon commands, for this training step on Word , just do the following:. Once you start using Microsoft Office Word , you will notice that this new version also comprises of some common commands and tools, previously available in the earlier versions of Microsoft Word. However, make sure you use these options based on the following guidelines:.
Word File tab — Use it to open, print, preview, save, protect, send, or convert files. In addition, you can also click on this File to save these documents to the internet. Word Home tab — Format your document, change the style of text, or the line spacing using this option. Word Insert tab — Insert tables, pictures, diagrams, headers, footers, page numbers, or hyperlinks by clicking on Insert, and then look for the desired option in the groups of tables, pages, illustrations, headers and footers, and links.
This tab definitely has had a makeover, my favorite new features of Word included the ability to add:. Microsoft Word Design tab — Adding watermark into your document or simply changing its look can be done easily. Word Page Layout tab — Specific documents such as newsletters and business reports require page breaks and margins. Go ahead with this task by clicking on Page Layout. Then go to Page Setup to set margins and add page breaks. Word References tab — Working on annual reports has become easier with the referencing feature of Microsoft Office To use the same in Word , click on References, and then Table of Contents, followed by Footnotes.
You will see an organized report with the right page direction. Microsoft Word Mailings tab — Though it is a specific option depending on its level of usage, it is not complicated. If you want to create labels or envelopes from Word , Click on Mailings, and then on Create.
You can also choose the option of Start Mail Merge when you are required to perform a mail merge. Office Word Review tab — Review your work by clicking on Review. You will see numerous other options under this umbrella. Click on Proofing or Tracking to know the word count, track changes, and check grammar and spelling. Word View tab — Sometimes you need to view the document in different forms such as print layout and full-screen reading.
To do this, click on View, and then choose from the groups of Show, View, and Window. One of the new features in MS Word is the ability to save your files online.
As mentioned above, you can sign in using your Microsoft account. For this, you need to have the SkyDrive app on your desktop. You can then access the Word files you have saved on your SkyDrive and make changes to them, which are synced right away. Lets take a look at this option next in our tutorial on MS Word When you invoke the File Menu Backstage View explained earlier, you will get the following graphical image. Notice in addition to saving on the computer, now you have the ability to save to Cloud Storage directly from within Word How cool is that??
Now you can access your Word documents anywhere, anytime! You can clearly see that I have multiple folders in my SkyDrive. This also gives you the option for working in collaboration with someone else on the same file. Accessing the SkyDrive, two people can open the same Microsoft Word file and work on it simultaneously without any hassle.
This is yet another way MS Word gives you another option to collaborate and work with others. You can add online images to your Microsoft Word documents but more significantly, you can directly insert YouTube videos link into the open document. To add a video to the document, you have to click on Insert Tab on the Ribbon.
Under Insert menu, you will find a Media tab. The Online Video option is displayed there. Clicking on the Online Video icon would open a popup window on the screen. By doing this, you get the chance to add any video you want to your document, provided you have the embed code for it. Lets show you this in action.
Microsoft office word tutorial 2013 free.Make your PowerPoint presentations accessible to people with disabilities
The ideal solution is to convince the people you are working with to switch to MS Word and enjoy the great features it brings to the table. Here is what is looks like for this tutorial on MS Word Navigation Pane If you want to organize your documents in a proper way, the Navigation Pane is of great help for you. Office Computer programming Web programming Database 93 Operating system 68 Mathematics 60 Graphics 56 Other 54 Network 50 Computer security 46 Computer architecture 23 design and analysis
Microsoft Word Tutorial – MS Office Training | IT Online Training
This topic gives you step-by-step instructions and best practices for making your PowerPoint presentations accessible and unlock your content to everyone, including people with disabilities.
PowerPoint has many features built-in that help people with different abilities to read and author documents. In this topic, you learn, for example, how to work with the Accessibility Checker to tackle accessibility issues while you’re creating your presentation.
You’ll also learn how to add alt texts to images so that people using screen readers are able to listen to what the image is all about. You can also read about how to use slide design, fonts, colors, and styles to maximize the inclusiveness of your slides before you share or present them to your audience. Best practices for making PowerPoint presentations accessible.
Check accessibility while you work. Create accessible slides. Avoid using tables. Add alt text to visuals. Create accessible hyperlink text and add ScreenTips.
Use accessible font format and color. Use captions, subtitles, and alternative audio tracks in videos. Save your presentation in a different format.
Test accessibility with a screen reader. The following table includes key best practices for creating PowerPoint presentations that are accessible to people with disabilities. To find missing alternative text, use the Accessibility Checker. Use the Accessibility Checker to find slides that have possible problems with reading order. A screen reader reads the elements of a slide in the order they were added to the slide, which might be very different from the order in which things appear.
Set the reading order of slide contents. Use built-in slide designs for inclusive reading order, colors, and more. To determine whether hyperlink text makes sense as standalone information, visually scan the slides in your presentation.
Tip: You can also add ScreenTips that appear when your cursor hovers over text or images that include a hyperlink. Turn on the Color filter switch, and then select Grayscale. Visually scan each slide in your presentation for instances of color-coding. People who are blind, have low vision, or are colorblind might miss out on the meaning conveyed by particular colors. Use an accessible presentation template. To find insufficient color contrast, use the Accessibility Checker.
Strong contrast between text and background makes it easier for people with low vision or colorblindness to see and use the content. Use accessible font color. To find slides that do not have titles, use the Accessibility Checker. People who are blind, have low vision, or a reading disability rely on slide titles to navigate. For example, by skimming or using a screen reader, they can quickly scan through a list of slide titles and go right to the slide they want.
Give every slide a title. Hide a slide title. If you must use tables, create a simple table structure for data only, and specify column header information.
To ensure that tables don’t contain split cells, merged cells, or nested tables, use the Accessibility Checker.
Use table headers. To find potential issues related to fonts or white space, review your slides for areas that look crowded or illegible. Make videos accessible to people who are blind or have low vision or people who are deaf or hard-of-hearing.
Subtitles typically contain a transcription or translation of the dialogue. Closed captions typically also describe audio cues such as music or sound effects that occur off-screen.
Video description means audio-narrated descriptions of a video’s key visual elements. These descriptions are inserted into natural pauses in the program’s dialogue. Video description makes video more accessible to people who are blind or have low vision. Include accessibility tags to PDF files you create from your presentation. The tags make it possible for screen readers and other assistive technologies to read and navigate a document.
Top of Page. The Accessibility Checker is a tool that reviews your content and flags accessibility issues it comes across. It explains why each issue might be a potential problem for someone with a disability. The Accessibility Checker also suggests how you can resolve the issues that appear. In PowerPoint, the Accessibility Checker runs automatically in the background when you’re creating a document. If the Accessibility Checker detects accessibility issues, you will get a reminder in the status bar.
The Accessibility pane opens, and you can now review and fix accessibility issues. For more info, go to Improve accessibility with the Accessibility Checker. Tip: Use the Accessibility Reminder add-in for Office to notify authors and contributors of accessibility issues in their documents. With the add-in, you can quickly add reminder comments that spread awareness of accessibility issues and encourage the use of the Accessibility Checker.
For more info, go to Use the Accessibility Reminder to notify authors of accessibility issues. The following procedures describe how to make the slides in your PowerPoint presentations accessible.
For more info, go to Video: Create accessible slides and Video: Design slides for people with dyslexia. Use one of the accessible PowerPoint templates to make sure that your slide design, colors, contrast, and fonts are accessible for all audiences. They are also designed so that screen readers can more easily read the slide content. In the Search for Online templates and themes text field, type accessible templates and press Enter.
One simple step towards inclusivity is having a unique, descriptive title on each slide, even if it isn’t visible. A person with a visual disability that uses a screen reader relies on the slide titles to know which slide is which.
Use the Accessibility ribbon to make sure every slide has a title. For instructions, go to Title a slide and expand the “Use the Accessibility ribbon to title a slide” section. You can position a title off the slide. That way, the slide has a title for accessibility, but you save space on the slide for other content.
For instructions, go to Title a slide and expand the “Put a title on a slide, but make the title invisible” section. If you want all or many of your slide titles to be hidden, you can modify the slide master. For instructions, go to Title a slide and expand the “Systematically hide slide titles” section. If you’ve moved or edited a placeholder on a slide, you can reset the slide to its original design.
All formatting for example, fonts, colors, effects go back to what has been assigned in the template. Restoring the design might also help you find title placeholders which need a unique title. To restore all placeholders for the selected slide, on the Home tab, in the Slides group, select Reset. Some people with visual disabilities use a screen reader to read the information on the slide.
When you create slides, putting the objects in a logical reading order is crucial for screen reader users to understand the slide. Use the Accessibility Checker and the Reading Order pane to set the order in which the screen readers read the slide contents. When the screen reader reads the slide, it reads the objects in the order they are listed in the Reading Order pane. For the step-by-step instructions how to set the reading order, go to Make slides easier to read by using the Reading Order pane.
PowerPoint has built-in, predesigned slide designs that contain placeholders for text, videos, pictures, and more. They also contain all the formatting, such as theme colors, fonts, and effects. To make sure that your slides are accessible, the built-in layouts are designed so that the reading order is the same for people who use assistive technologies such as screen readers and people who see.
For more info, go to Video: Use accessible colors and styles in slides. Expand the Themes gallery and select the slide layout that you want. PowerPoint automatically applies this layout to the presentation.
In general, avoid tables if possible and present the data another way, like paragraphs with headings. Tables with fixed width might prove difficult to read for people who use Magnifier, because such tables force the content to a specific size. This makes the font very small, which forces Magnifier users to scroll horizontally, especially on mobile devices.
If you have to use tables, use the following guidelines to make sure your table is as accessible as possible:. If you have hyperlinks in your table, edit the link texts, so they make sense and don’t break mid-sentence.
Make sure the slide content is easily read with Magnifier. Screen readers keep track of their location in a table by counting table cells. Blank cells in a table could also mislead someone using a screen reader into thinking that there is nothing more in the table. Use a simple table structure for data only and specify column header information. Screen readers also use header information to identify rows and columns. Visual content includes pictures, SmartArt graphics, shapes, groups, charts, embedded objects, ink, and videos.
In alt text, briefly describe the image, its intent, and what is important about the image.