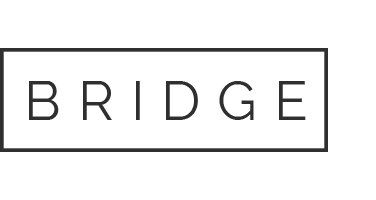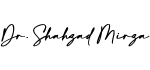18 Dec Slow running windows 10 laptop free download.Speed up Windows 10 for free: Tips for a faster PC
Looking for:
Slow running windows 10 laptop free download

Try these free fixes to make your laptop faster! Whether it happens gradually over time or all of a sudden, trying to work with a slow computer can be seriously frustrating. In fact, you can take several steps to give it a bit of a boost in the performance department.
With some simple decluttering and a few more technical operations, even the slowest computer can return to its old self. In this post, we reveal 14 things you can do to speed up a slow laptop or PC using Windows 10, 8, or 7. However, any adjustments for Windows 8 and 7 will be noted directly below, if applicable. Looking for a quick fix? We like System Mechanic because it:. Items in the system tray often launch at startup and then stay running while you use your computer.
Similar to programs running in the tray, other programs that automatically run on startup can slow down your computer. Some you may actually want to run, such as antivirus software, but others may be unnecessary. This process is especially beneficial to performance if you can disable some of the high impact ones.
But note that some of these programs are vital for Windows to operate. For example, the ones with Microsoft listed as the publisher are probably best left alone. To disable, simply right-click and hit Disable.
This is true and it can help performance too. Windows will automatically send you a notification when an update is available. If you think you might have missed an update, you can always check. Go to Start and click Settings or the settings icon. Aside from your Windows operating system, drivers and apps should be kept up to date too. Again, this is good for both security and performance.
If you think you might have missed an update, a quick online search should tell you which version you should be using. Just like our closets and drawers, our computers get cluttered. This is especially true if you deal with a lot of large files, such as high-resolution images, audio files, and videos, on a day-to-day basis. Free up space by making a habit of deleting files and folders each week and emptying the recycle bin afterwards.
Handy tip: HDDs usually run at peak speed until they reach roughly 90 percent capacity. If you find that your computer is suddenly running significantly slower, chances are there is a particular program to blame.
Right-click the taskbar and select Task Manager. Click More details to find out information about the programs that are currently running on your computer. It should show you the Processes tab by default. You can click each header to sort the list according to which applications are using the most of that particular resource. If you need to close something, try closing the actual application first. The default is set to Balanced , which takes into account performance and energy consumption.
As such, you may want to change your plan. As its name suggests, the High performance plan is a better option is your PC is running slow. Although this option uses more energy, it favors performance so should help speed up your machine.
Aside from the standard options, you could choose to create your own custom plan. Choose which existing plan you would like to start with, enter a name for your new plan, and select Next. Alternatively, you can also use a tool like the aptly named PC Decrapifier to help you distinguish the good from the bad. Windows comes with a built-in tool for cleaning up junk that accumulates over time.
Here, you can select the types of files you want to get rid of and click OK. Then click Clean up system files and choose any system files you want to remove.
Over time, files on your hard drive become fragmented. As your computer now has to check in multiple places for the pieces, it can run more slowly. If you have both, only defragment the HDD. Note that in the above screenshot, all of the drives are SSD. These do not need to be defragmented. As in the image, Analyze will be grayed out for SSD drives, but will be available for hard drives.
Select an HDD drive and click Analyze to see how fragmented it is. A good rule of thumb would be to keep it below five percent.
Clicking it will run the TRIM command which will wipe data that is no longer considered in use. More recent versions of Windows come with lots of graphics, including animations such as fading effects and flyouts. These help make the application appear more sleek and refined and contribute to a better overall user experience. On the other hand, they can also slow down your computer. You can select Adjust for best performance this will remove all visual effects or opt to remove some individually.
Malware malicious software is a broad term used to describe malicious programs that could cause harm to your computer.
These may come from various sources, including email links, software downloads, and even ads malvertisements. Aside from potentially causing permanent damage to your system, some forms of malware can cause your computer to run slow.
Having good antivirus software installed can help protect against malware, as well as other threats. This means it will protect your data and speed up your PC at the same time. If you suspect malware is already affecting your computer, you can check for it using a scanner such as Zemana AntiMalware. You can then remove it using a removal tool like Malwarebytes Anti-Rootkit. While the Windows 10 digital assistant, Cortana, is a handy feature, it uses up a lot of resources and also poses a privacy threat.
Here are a couple of things you may want to consider putting some money into:. Some computer habits and other apps and systems could be contributing to an overall sluggish experience. Here are a few more tips to get you up to speed:. Thank you to whoever wrote this help guide.
This actually works! I bought my Asus laptop 3 years ago and then I forgot my login password. So I took back to the shop to get fixed, 5 hours before my flight. Since then, it got so slow. I need an hour to let it warm up before I can use it. So I followed this guide and man, I can now multitask and no more waiting time before I could use it.
There may be some items here that can help. A laptop might be slow after purchase due to updates on the operating system, antivirus software, and other applications. This could be happening for a number of reasons.
Thanks so much for the advice. My laptop is already running more smoothly and I have a better understanding of what to do on a regular basis to keep it that way. Great tips.. Thanks for making it easy to understand and follow. Most laptops have default settings that cause them to run slower when not plugged in, to conserve the battery life.
To change this, check out section 6 above on adjusting your power options. Good explanations. Thank you. It can be tricky to decide on which programs to install. Avoid deleting anything that is obviously associated with your hardware or operating system. If there are programs you are unsure about, try typing the name in a search engine to see what they are.
This may jog your memory about a program you installed in the past but no longer need. What a really great easy to use tutorial. No 11 significantly sped up my laptop.
I was too chicken to try to disable Cortana! Great tips, my laptop performance has improved. Also steps are well explained and easy to follow. Is there a discount code that I should be using?
Great article for sure! I cannot wait to implement some of these ideas. Did you click the link in the article? If so, you should see an automatically discounted price for System Mechanic. This was so helpful.
Slow laptop? How to Make a Laptop Faster (for free)
I need an hour to let it warm up before I can use it. System Speedup can analyze and clean up any registry problems you have.
Slow running windows 10 laptop free download
This makes your Windows 10 laptop faster. It also cleans your registry so that it has fewer errors and allows you to control what program starts when you switch on your laptop.
Download our award-winning computer cleaning software today, which has been downloaded over 2. You can download the free version from our website. For maximum cleaning, we recommend trying the professional version, which will not only fix these common problems but also prevent them from happening again. CCleaner has some great free apps to help you out.
Answering this question depends on whether you want to go down the software or hardware route, or both. This may be enough to give the browser a refresh and get your internet back up to full speed.
If pages are loading sluggishly, you may also want to install an adblocker such as Adblock Plus and a tracker blocking extensions such as Privacy Badger or uBlock Origin. To keep your browser working as efficiently and quickly as possible, you will also want to check that it is up-to-date.
If all else fails, you could decide to uninstall and re-install your browser to give it a fresh start. Alternatively, you may want to try removing the cookies and clearing the cache in your browser to see if this helps to speed things up.
Anybody who is accustomed to running their browser with ten or more tabs open will likely be experiencing some sluggishness. This is because all of those tabs require RAM, and your computer will allocate more resources each time you open a new tab. Also check for any additional Windows that may be running behind your primary browser window, as these could have multiple tabs in them that are causing your computer to grind to a halt.
Everybody needs a solid antivirus program to ensure they do not accidentally download malware or end up infected with other malicious infections. A reliable antivirus will run in the background at all times, and will even scan incoming files in real-time.
This will ensure you never let anything nasty onto your laptop, so it is important to use one. This means that if your laptop is a little low on processing power, the antivirus could be sapping away too much raw power. As a result, you may find that it is causing your laptop to come to a grinding halt. If you are using an antivirus that is known to eat up system resources, you may want to try something else.
For more information on the best antiviruses to use, check out our antivirus reviews. How you use your computer can potentially affect the speed at which your machine is running. To help you out we have included a few additional tips below:. The answer to this question is yes.
Unfortunately, not all VPNs are fast and if you are using a substandard service with slow servers and inferior apps, it could cause your internet speeds to come to a grinding halt. VPNs require system resources to encrypt and decrypt data coming and going from your PC.
Of course, when pages start loading slowly, and it becomes impossible to use the internet, it is easy to simply blame your computer or assume you have become infected with a virus. In reality, it is worth checking to see how your VPN is affecting your internet speeds. Understandably, that makes the computer feel like it is broken. Thanks a million, I was at a point where I felt like breaking the whole laptop and smashing it to pieces and throw it away. Your explanation has made me save my laptop.
Great article with great tips. Here are the step-by-step instructions someone like me needs to keep things running smoothly. Thanks Comparitech! AMD driver.
I tried manual installing from official websites. The problem is ,screen freezing for a second at a regular intervals of 5 seconds. When i disable the display driver, it works normally, but with no brightness option. Pls help!!! Thanks for going to the trouble of putting all of this up for free, Comparitech. Has gotten a bit of extra speed out of my laptop! Super helpful tips! My laptop is now faster in Great post and very informative booting up and usage.
Yes, it really works. Guys if your laptop heats up, even that causes it to lag and you can fix it very easily… Just spend some money and purchase a laptop cooling pad and look at the results…. CAUSE will automatically slow down if the get too hot and that could contribute to speed problems.
Thank you to whoever wrote this help guide. This actually works! I bought my Asus laptop 3 years ago and then I forgot my login password. So I took back to the shop to get fixed, 5 hours before my flight. Since then, it got so slow. I need an hour to let it warm up before I can use it. So I followed this guide and man, I can now multitask and no more waiting time before I could use it.
Result: I could not find a solution. Sadly, I had to format everything and start from scratch. Everything seems fine now, but lots of lost time. Windows claims they have optimized downloads for windows and Xbox gaming app Cfos internet shaping and traffic performance tool shows that I’m only receiving 8.
Try update your network driver card and make sure report this issue through Feedback Hub app. Are you experiencing performance issue when browsing websites too or are you only seeing slow performance when you run speed test?
In this case, report this issue using Feedback Hub app like I mentioned earlier. As I mentioned, this issue is not reproduce in all devices , therefore submit a Bug report in Feedback Hub app , so Windows team could investigate the issue.
I am not a complete Novice but also not very Pc literate. Is there any plain English Help available. Slow download, normal upload, other devices on the same LAN are unaffected. Slow download speed in Windows 10 The issue: Download speed on my Windows 10 workstation is 5 Mbps, whereas Upload speed is 8 Mbps, as measured by speedtest. Download speed is 25 Mbps when measured by a Samsung A20 mobile, under Ubuntu Linux on the same workstation, and on a Windows 10 laptop in the same room.
I have documented the articles and steps I took to try and remedy the situation. Examine which processes are transmitting the most bytes. I uninstalled and deleted the drivers for the Wifi adapter and redownloaded and reinstalled them from the official site. Which are the same steps as the previous article, which means MiniTool News cribbed from the previous author, or they both cribbed from a common source.
Downloaded nvspbind. It then clears it all, cleaning your PC and freeing up disk space in the process. System Speedup removes all online traces and temporary data from every browser, and then optimizes the browser database to keep your disk clean. Your registry is a critical behind-the-scenes player on every Windows machine. But over time, invalid registry entries or leftovers from uninstalled software pile up. System Speedup can analyze and clean up any registry problems you have. You can customize the alerts to suit your PC.
With an elegantly simple layout and easy-to-understand interface, System Speedup makes keeping your machine in perfect condition a pleasure rather than a chore. Most similar programs just do their thing, leaving you none the wiser. System Speedup clearly informs you which files can be removed from your system and how much space you saved. Our free version offers many of the features of our Pro version—just with limitations. Over time your Windows computer, laptop or tablet gets clogged with junk files, temporary data, bloatware and more useless data.
Daily clutter, too many start-up items, and a corrupt registry slow down the system performance. Our free computer cleaner analyzes and cleans the system with smart PC cleaning tools. We have 30 years of experience in developing software that enhance the digital life of our users.
Our security and clean-up tools Made in Germany protect your machine, increase your privacy and improve the overall performance. Your PC cleaner software advantages:. Our PC optimizer finds problems within your Windows installation and registry, shows where they are coming from, and enables you to reduce or prevent these issues in the future. Our Windows cleaning software cleans the clogged or corrupted registry to speed you up. A long list of programs starting on boot slows start-up time and you have to wait.
In many cases, most of these programs are not used all the time, and can just as easily be started when needed. Our free computer cleaning software monitors the list and speeds up the process through clever management. Our Startup Guard makes sure that the load time stays as short as possible.
For best performance, your hard disk should never be completely full. Junk and temp files, internet junk, system cache and more data fill up your disk space. Get rid of all unwanted files and increase free space and performance.
Browsers save many data automatically to improve the user experience and, for example, load previously visited websites faster.
Our Windows clean-up tool removes temporary data, hidden personal data, and online traces from every browser you use.
Slow running windows 10 laptop free download.Tips to improve PC performance in Windows 10
If your PC is running slowly, the following suggestions might help speed things up. One of the best ways to get the most out of your PC is to make sure you have the latest version of Windows 10 installed.
Check for Windows updates. For more info about updates, including how you can have them installed automatically, see the Windows Update FAQ.
Having many apps, programs, web browsers, and so on open at once can slow down your PC. Having a lot of browser tabs open at once can also slow it down quite a bit. If this is happening, close any apps, browser tabs, etc. If it doesn’t seem to help, restart your PC and then open just the apps, programs and browser windows you need. Sometimes apps that were made for an earlier version of Windows will still run on Windows 10, but they might slow down your PC. In the search box on the taskbar, type troubleshoot , then select Troubleshoot settings , which has System settings listed underneath it.
Select File Explorer from the taskbar. Select the ReadyBoost tab, then select Use this device. Windows determines if the device can use ReadyBoost. After Windows determines how much free space to use to optimize memory, select OK to reserve this space so ReadyBoost can use it. This file shows how much space is reserved for ReadyBoost. The paging file is an area on your hard disk that Windows uses like memory.
In the search box on the taskbar, type advanced system , and then select View advanced system settings , which has Control panel listed underneath it. Make sure the Automatically manage paging file size for all drives check box is selected.
If it is, continue to the next tip. Open Storage settings. Your drives will be listed in the Storage area. Note the amount of free space and total size for each drive. Note: If your PC is not low on space, try the next tip. You can use Storage Sense to delete unnecessary or temporary files from your device, which can also free up space.
If you turn on Storage Sense, Windows will automatically free up space by getting rid of unnecessary files—including files in your recycle bin—when you’re low on disk space or at intervals you specify. The instructions below show you how to delete temporary files and how to turn on and configure Storage Sense. If you can’t find Storage Sense on your device using the following steps, see the “Free up space with Disk cleanup” section below instead.
Note: You may not want to delete temporary files to improve performance. While these files may not be used at the moment, they help your apps load and run faster.
Select Temporary files in the storage breakdown. Note : If you don’t see Temporary files listed, select Show more categories. Windows will take a few moments to determine what files and apps are taking up the most space on your PC. To see what’s in your Recycle Bin before you empty it, open it from your desktop. If you don’t see the Recycle Bin icon on your desktop, in the search bar on the taskbar, type recycle bin , then select Recycle Bin from the list of results.
Note: Windows moves files you delete to the Recycle Bin in case you change your mind and need them again in the future. You might be able to free up a significant amount of space by deleting Recycle Bin files to permanently remove files you’ve previously deleted.
In the Temporary Files area, select Delete temporary files that my apps aren’t using. Select which files you want Storage Sense to delete your choices are files in your Recycle Bin and in your Downloads folder , then select the corresponding time intervals.
Windows will take a few moment to clean up your files, and then you’ll see a message indicating how much disk space has been freed up. If your system doesn’t have Storage Sense, you can use the Disk Cleanup tool to delete temporary files and system files from your device.
In the search box on the taskbar, type disk cleanup , then select Disk Cleanup from the list of results. Select the checkbox next to the type of files you want to delete. To view a description of each type of file, select the name. Be sure to clear those check boxes if you don’t want to delete those files. To free up even more space, select Clean up system files. Disk Cleanup will take a few moments to calculate the amount of space that a can be freed up. If you need to free up drive space, you can delete it, but keep in mind that you’ll be deleting your Windows.
If you delete your previous version of Windows, this can’t be undone. You won’t be able to go back to your previous version of Windows. Select the types of files you want to delete, select OK , then select Delete files in the confirmation window to start the cleanup.
When you find an app to remove, choose it from the list and select Uninstall. If you have photos, music, or other files that you want to keep but don’t use often, consider saving them to removable media, like a USB drive. You’ll still be able to use them when the drive is connected, but they won’t take up space on your PC. Select File Explorer from the taskbar and find the files you want to move.
Select your removable media from the location list, then select Move. Get more info about freeing drive space in Windows Windows 10 includes many visual effects, such as animations and shadow effects. These look great, but they can also use additional system resources and can slow down your PC. In the search box on the taskbar, type performance , then select Adjust the appearance and performance of Windows in the list of results.
Your PC settings let you choose where files will be saved by default. You can save files on your PC or to OneDrive by default and sync files between the two locations.
This lets you get to your files from any device that can connect to the internet, and it helps make sure your files are backed up in case your PC is ever damaged or lost.
You can pause OneDrive syncing temporarily and see if it helps improve your PC performance. You can also visit Fix OneDrive sync problems to check for any sync issues.
This can help improve PC performance if you reduce the number of files that are synced to your PC. Open About settings.
When you turn on your PC, some programs start automatically and run in the background. Many programs are designed to start automatically when Windows does. Sometimes you can determine which programs start automatically by looking at the program icons in the notification area on the far right of the taskbar. To try to find out the name of the program, point to the icon with your mouse pointer. Notification area with mouse pointing to show hidden icons.
Even after you check the notification area, you might still miss some programs that run automatically at startup. Open Startup Apps settings. In the Startup Apps area, find the program you want to stop from starting automatically and set it to Off. If you turn off a program and it continues to start automatically when Windows starts, you should scan for viruses and malware. See the next section for more info. To use the procedure above to stop a program from starting automatically, you need to have Windows 10 Version or higher installed.
A virus, malware, or malicious software could cause your PC to run slowly. Other symptoms include unexpected pop-up messages, programs that unexpectedly start automatically, or the sound of your hard disk constantly working.
The best way to handle viruses and malicious software is to try to prevent them by running antimalware and antivirus software and keeping it up to date. However, even if you take precautions, your PC can still become infected.
For more info, see How to protect your Windows 10 PC. If they are, choose the one you want to run, and then disable or uninstall any others. If you have another antivirus program installed and turned on, Windows Security will be turned off by default. Open Windows Security settings. On the Protection updates screen, select Check for updates to make sure you have the most recent updates.
Wait for Windows Security to finish scanning for viruses and malware. Run the recommended advanced scan. This scan takes longer but searches more extensively for threats on your PC. If no viruses are found, restart your PC and try to reproduce the performance problem you were having with your PC. Wait for Windows Defender Security Center to finish scanning for viruses and malware. The scan might take 15 minutes or so, and your PC will restart again after that.
Restoring your PC undoes recent changes that might be causing problems. If you think a recently installed app, driver, or update for Windows could be causing problems, you might get things running normally again by restoring your PC to an earlier point, called a restore point. In the search box on the taskbar, type restore point , then select Create a restore point from the list of results.
On the System Protection tab, select System Restore. Select Next , then choose the restore point related to the app, driver, or update that might be causing the problem.
On the System Protection tab, select Configure. Make sure you have the latest updates for Windows and device drivers.