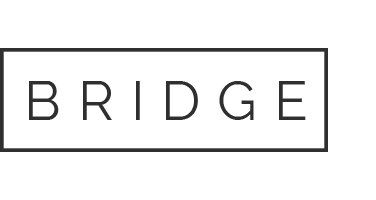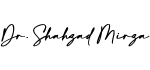07 Jan Free Office Tutorials at GCFGlobal
Looking for:
Download free tutorials and courses on ms office – Documents PDF

A Creative Commons license is a public copyright license that allows the free distribution of an otherwise copyrighted work. In addition, you can specify the source of the media. For example, you can add your own Facebook or OneNote pictures and videos in Sway without leaving the app. Sway also evaluates the images in your laborate on a Sway presentation, Storyline and suggests a color palette based on colors that appear in your photos.
Use click the Authors button on the the Design button to display tools including color palettes, font choices, animation navigation bar to invite others to emphasis effects, and style templates to provide a personality for a Sway presentation. Instead of creating your own design, you can click the Remix button, which randomly selects unique designs for your Sway site.
Publishing a Sway Use the Play button to display your finished Sway presentation as a website. The Address bar includes a unique web address where others can view your Sway site. As the author, you can edit a published Sway site by clicking the Edit button pencil icon on the Sway toolbar. Sharing a Sway When you are ready to share your Sway website, you have several options as shown in Figure 9. Use the Share slider button to share the Sway site publically or keep it private.
If you add the Sway site to the Microsoft Docs. Link your presentation to any webpage or email the link to your audience. Sway can also generate a code for embedding the link within another webpage. Links to companion Sways, 1: Creating a Sway Resume featuring videos with hands-on Sway is a digital storytelling app.
Create a Sway resume to share the skills, job experi- instructions, are located on ences, and achievements you have that match the requirements of a future job interest. Create a new presentation in Sway to use as a digital resume.
Title the Sway Storyline with your full name and then select a background image. Create three separate sections titled Academic Background, Work Experience, and Skills, and insert text, a picture, and a paragraph or bulleted points in each section. Be sure to include your own picture. Add a fourth section that includes a video about your school that you find online.
Customize the design of your presentation. Submit your assignment link in the format specified by your instructor. Using Sway, create a newsletter for a club, organiza- tion, or your favorite music group.
Create a new presentation in Sway to use as a digital newsletter for a club, organization, or your favorite music group. Provide a title for the Sway Storyline and select an appropriate background image. Select three separate sections with appropriate titles, such as Upcoming Events.
In each section, insert text, a picture, and a paragraph or bulleted points. Add a fourth section that includes a video about your selected topic.
Create a Sway presentation on a new technology and share it with your class. Create a new presentation in Sway about a cutting-edge technology topic. Provide a title for the Sway Storyline and select a background image. Create four separate sections about your topic, and include text, a picture, and a paragraph in each section. Add a fifth section that includes a video about your topic. Share the link to your Sway with your classmates and submit your assignment link in the format specified by your instructor.
An features to PowerPoint. When you post the finished presentation to OneDrive, Office Mix interactive quizzes, and live provides a link you can share with friends and colleagues. Anyone with an Internet webpages. Click to continue to the next slide.
Display a list of slides with titles. To get started, you create an Office Mix account at the website mix. Next, you download and install the Office featuring videos with hands-on Mix add-in see Figure Office Mix appears as a new tab named Mix on the PowerPoint instructions, are located on ribbon in versions of Office and Office running on personal computers PCs.
After finishing the content on a PowerPoint slide, you can use Office Mix to add a video clip to animate or illus- On the Job Now trate the content. Office Mix creates video clips in two ways: by recording live action Companies are using Office Mix to on a webcam and by capturing screen images and movements. If your computer has a train employees about new prod- webcam, you can record yourself and annotate the slide to create a slide recording as ucts, to explain benefit packages shown in Figure Choose a video and audio device Use inking tools to write to record images and draw on the slide as and sound.
When you are making a slide recording, you can record your spoken narration at the same time. The Slide Notes feature works like a teleprompter to help you focus on your presentation content instead of memorizing your narration. Use the Inking On the Job Now tools to make annotations or add highlighting using different pen types and colors. To make your video recordings After finishing a recording, edit the video in PowerPoint to trim the length or set accessible to people with hearing playback options.
You can without a voiceover. This method is ideal if you want to show how to use your favorite also use closed captions to sup- website or demonstrate an app such as OneNote. To share your screen with an audi- plement audio that is difficult to ence, select the part of the screen you want to show in the video. Office Mix captures understand and to provide an aid for those learning to read.
Office Mix inserts the screen recording as a video in the slide. Record audio while capturing your on-screen actions. Quizzes give immediate feedback to the user as shown in Figure The Office Mix dashboard displays built-in analytics that include the quiz results and how much time viewers spent on each slide.
You can play completed Office Mix presentations online or download them as movies. Create PowerPoint www. Create a PowerPoint presentation with the Ion Boardroom template.
Create an opening slide with the title My Favorite OneNote Features and enter your name in the subtitle. Create three additional slides, each titled with a new feature of OneNote.
Open OneNote and use the Mix tab in PowerPoint to capture three separate screen recordings that teach your favorite features. Add a fifth slide that quizzes the user with a multiple-choice question about OneNote and includes four responses. Be sure to insert a checkmark indicating the correct response. Upload the completed presentation to your Office Mix dashboard and share the link with your instructor. A local elementary school has asked you to teach augmented reality to its students using Office Mix.
Research augmented reality using your favorite online search tools. Create a PowerPoint presentation with the Frame template. Create an opening slide with the title Augmented Reality and enter your name in the subtitle. Create a slide with four bullets summarizing your research of augmented reality. Create a second slide recording of yourself providing a quick overview of augmented reality.
Create another slide with a second screen recording of a video about augmented reality from a site such as YouTube or another video-sharing site. To convince your audience to travel to a particular city, create a slide presentation marketing any city in the world using a slide recording, screen recording, and a quiz.
Create a PowerPoint presentation with any template. Create an opening slide with the title of the city you are marketing as a travel destination and your name in the subtitle. Create a slide with four bullets about the featured city. Create a second slide recording of yourself explaining why this city is the perfect vacation destination. Create another slide with a second screen recording of a travel video about the city from a site such as YouTube or another video-sharing site.
Add a final slide that quizzes the user with a multiple-choice question about the featured city with five responses. Be sure to include a checkmark indicating the correct response. Upload the completed presentation to your Office Mix dashboard and share your link with your instructor.
Unlike its predecessor, Edge lets you Windows The Edge interface is search the web faster, take web clean and basic, as shown in Figure 16, meaning you can pay more attention to the notes, read webpages without webpage content. One of the fastest browsers available, Edge allows you to type search text directly in the Links to companion Sways, Address bar.
As you view the resulting webpage, you can switch to Reading view, which featuring videos with hands-on is available for most news and research sites, to eliminate distracting advertisements. Switch to Reading view to refresh the page and remove the original page formatting, ads, and menu sidebars to read the article distraction-free. Consider the Hub in Microsoft Edge as providing one-stop access to all the things you collect on the web, such as your favorite websites, reading list, surfing history, and On the Job Now downloaded files.
Businesses started adopting Locating Information with Cortana Internet Explorer more than Cortana, the Windows 10 virtual assistant, plays an important role in Microsoft Edge.
Today, Microsoft you might need assistance, as shown in the restaurant website in Figure When you Edge has a different purpose: click the Cortana icon, a pane slides in from the right of the browser window to display to promote interaction with the web and share its contents with detailed information about the restaurant, including maps and reviews.
Cortana can colleagues. Annotating Webpages One of the most impressive Microsoft Edge features are the Web Note tools, which you use to write on a webpage or to highlight text. These tools include an eraser, a pen, and a highlighter with differ- Edge runs in a partial sandbox, ent colors. You can also insert a typed note and copy a screen image called a screen an arrangement that prevents clipping.
You can draw with a pointing device, fingertip, or stylus using different pen attackers from gaining control colors. Whether you add notes to a recipe, annotate sources for a research paper, or of your computer. Browsing within select a product while shopping online, the Web Note tools can enhance your produc- the sandbox protects computer resources and information from tivity.
After you complete your notes, click the Save button to save the annotations to hackers. OneNote, your Favorites list, or your Reading list. You can share the inked page with others using the Share Web Note button. Per- www. Create a Word document using the Word Screen Clipping tool to capture the following screenshots.
Right-click a term in the article and ask Cortana to define it. Make sure the Cortana circle icon is displayed in the Address bar. Click the Cortana circle icon to display a pane with information about the restaurant. Cortana converts the U. Cortana displays the current stock quote. Reading view in Microsoft Edge can make a webpage less cluttered with ads and other distractions. Open a technology article.
Click the Reading view button to display an ad-free page that uses only basic text formatting. Open any news article. Microsoft Edge provides many annotation options to record your ideas. Open the website wolframalpha. Wolfram Alpha is a well-respected academic search engine. Using the Pen tool, draw a circle around the result on the webpage. Save the page to OneNote. In the Wolfram Alpha search text box, type the name of the city closest to where you live and press the Enter key.
Using the Highlighter tool, highlight at least three interesting results. Add a note and then type a sentence about what you learned about this city. Share your OneNote notebook with your instructor. Libraries, schools, community organizations, grocery stores, coffee shops, and other places often provide bulletin boards or windows for flyers. You also see flyers posted on webpages, on social media, or in email messages. Flyers announce personal items for sale or rent car, boat, apartment ; events, such as garage or block sales; services being offered animal care, housecleaning, lessons, tours ; membership, sponsorship, or donation requests club, community organization, charity ; and other messages, such as a lost or found pet.
Project — Flyer with a Picture Individuals and businesses create flyers to gain public attention. Flyers, which usually are a single page in length, are an inexpensive means of reaching the community. Many flyers, however, go unnoticed because they are designed poorly. The project in this module follows general guidelines and uses Word to create the flyer shown in Figure 1—1.
The picture of the surfer riding a wave, taken with a digital camera, entices passersby or viewers to stop and look at the flyer. The headline on the flyer is large and colorful to draw attention into the text. The body copy below the picture briefly describes what is included in the lessons, along with a bulleted list that concisely highlights important information.
The signature line of the flyer calls attention to the contact phone number. The word, expert, and the signature line are in a different color so that they stand apart from the rest of the text on the flyer. Finally, the graphical page border nicely frames and complements the contents of the flyer.
The following roadmap identifies general activities you will perform as you progress through this module: 1. What is Print Layout view? Windows and instructions about how to perform 4 If Normal Home tab Styles group is not selected in the Styles gallery shown in basic Windows tasks, read Figure 1—2 , click it so that your document uses the Normal style.
The of this book, where you default style in Word is called the Normal style, which is discussed later in this book. Entering Text The first step in creating a document is to enter its text. With the projects in this book, you enter text by typing on the keyboard. By default, Word positions text you type BTW at the left margin. In a later section of this module, you will learn how to format, or The Word Window change the appearance of, the entered text.
The modules in this book begin with the Word window appearing as it did at the initial installation of the software. Your Word window may look different depending on your screen resolution and WD 3 other Word settings. The headline is the first line of text in the Surf Flyer. The following steps type the first line of text in the document. Word flags potential errors in the document with a red, green, or blue wavy underline. Later in this module, you will learn how to fix flagged errors. Later insertion point moved to next line in this module, you will learn how to increase and decrease the spacing between paragraphs.
When finished using the touch keyboard, tap the X button on the touch keyboard to close the keyboard. Formatting marks indicate where in a document you pressed the enter key, spacebar, and other nonprinting characters.
A formatting mark is a character that Word displays on the screen but is not visible on a printed document. Formatting marks are discussed as they appear on the screen. Depending on settings made during previous Word sessions, your Word screen already may display formatting marks Figure 1—4. The following step displays formatting marks, if they do not show already on the screen. It key has been pressed is recommended that you display formatting marks so that you visually can identify when paragraph mark at end you press the enter key, spacebar, and other of document keys associated with nonprinting characters.
Most of the document windows presented in this book, therefore, show formatting marks. Figure 1 — 4 Other Ways 1. You will not insert this picture, however, until after you enter and format all text. Although you can format text and insert pictures in any order, for illustration purposes, this module formats all text first before inserting the picture.
Thus, you leave a blank line in the document as a placeholder for the picture. To enter a blank line in a document, press the enter key without typing any text on the line. The following step inserts one blank line below the headline. You would like the text on the screen to be larger so that it is easier to read. With Word, you can zoom page width, which zooms enlarges or shrinks the mock sheet of paper on the screen so that it is the width of the Word window.
The following steps zoom page width. Whereas page width zoom places the edges of the page at the edges of the document window, text width zoom places the document contents at the edges of the document window.
Other Ways 1. Click Zoom button View tab Zoom group , click Page width Zoom dialog box , click OK button Wordwrap Wordwrap allows you to type words in a paragraph continually without pressing the enter key at the end of each line.
As you type, if a word extends beyond the right margin, Word also automatically positions that word on the next line along with the insertion point. BTW Word creates a new paragraph each time you press the enter key. Thus, Zooming as you type text in the document window, do not press the enter key when the If text is too small for you insertion point reaches the right margin. Instead, press the enter key only in these to read on the screen, you can zoom the document by circumstances: dragging the Zoom slider on 1.
To insert a blank line s in a document as shown in previous steps the status bar or by clicking the Zoom Out or Zoom In 2. To begin a new paragraph buttons on the status bar. To terminate a short line of text and advance to the next line Changing the zoom has no effect on the printed 4. To respond to questions or prompts in Word dialog boxes, task panes, document.
In many flyers, the body copy text appears below the headline. The following steps illustrate how the body copy text wordwraps as you enter it in the document, which means you will not have to press the enter key at the end of the line. Why does my document wrap on different words? Thus, it is possible that the same document could wordwrap differently if printed on different printers. Otherwise, the icon shows an X. In this case, Automatic Spelling Word flags the potential error s in the document window with a red, green, or blue Correction As you type, Word wavy underline.
For example, if you type recieve, it is a proper name or misspelled. To see a have different spellings or meanings, such as one and won. Backstage view, click the Options tab in the Backstage A flagged word is not necessarily misspelled. In these cases, pane Word Options dialog you can instruct Word to ignore the flagged word. As you type, Word also detects box , click the AutoCorrect duplicate words while checking for spelling errors. For example, if your document Options button, and then scroll through the list near contains the phrase, to the the store, Word places a red wavy underline below the the bottom of the dialog box.
If you are completing this project on a computer, your flyer may contain different or no misspelled words, depending on the accuracy of your typing. Click the OK button to close the Word Options dialog box. Ignore All command You can click outside the shortcut menu to close the shortcut menu and then retype the correct word. Right-click it and then click Ignore All on the shortcut menu to instruct Word not to flag future occurrences of the same word in this document.
The following steps enter the remainder of text in the flyer. If requested by your instructor, enter your phone number instead of SURF in the signature line. For example, if you are taking an introductory Figure 1 — 12 technology class called CIS , a good practice would be to save all Word files in a Word folder in a CIS 6 Save the flyer on your hard drive, OneDrive, or other storage location using Surf Flyer folder.
For a discussion of as the file name. For information about how to save, refer to the Office this book. How should you organize text in a flyer? It conveys the product or service being offered such as a car for sale, lessons, or sightseeing tours or the benefit that will be gained such as a convenience, better performance, greater security, higher earnings, or more comfort , or it can contain a message such as a lost or found pet.
This text highlights the key points of the message in as few words as possible. It should be easy to read and follow. While emphasizing the positive, the body copy must be realistic, truthful, and believable. Navigating a Document You view only a portion of a document on the screen through the document window. At some point when you type text or insert graphics, Word probably will scroll the top or bottom portion of the document off the screen.
Although you cannot see the text and graphics once they scroll off the screen, they remain in the document. When you use the keyboard, the insertion point automatically moves when you press the desired keys. For example, the previous steps used the end key to move the insertion point to the end of the current line. Table 1—1 outlines various techniques to navigate a document using the keyboard.
Table 1—2 explains various techniques for using the scroll bar to scroll vertically with the mouse. Down Drag the scroll box downward. Up one line Click the scroll arrow at the top of the vertical scroll bar. Up one screen Click anywhere above the scroll box on the Down one line Click the scroll arrow at the bottom of the vertical scroll bar. Formatting Paragraphs and Characters BTW Minimize Wrist Injury With the text for the flyer entered, the next step is to format, or change the Computer users frequently appearance of, its text.
Paragraph formatting is the mouse, and touch the process of changing the appearance of a paragraph. For example, you can center gestures during a word processing session; such or add bullets to a paragraph. Characters include letters, numbers, punctuation marks, switching strains the wrist. Character formatting is the process of changing the way characters To help prevent wrist injury, appear on the screen and in print.
You use character formatting to emphasize certain minimize switching. For instance, if your hand already words and improve readability of a document. For example, you can color, italicize, is on the mouse, use the or underline characters.
Often, you apply both paragraph and character formatting to mouse to scroll. If your the same text. For example, you may center a paragraph paragraph formatting and fingers already are on the keyboard, use keyboard keys underline some of the characters in the same paragraph character formatting. If your fingertips Although you can format paragraphs and characters before you type, many Word already are on the screen, users enter text first and then format the existing text.
Figure 1—13a shows the flyer use your finger to slide the in this module before formatting its paragraphs and characters. Figure 1—13b shows document to a new location. As you can see from the two figures, a document that is formatted is easier to read and looks more professional. The following sections discuss how to format the flyer so that it looks like Figure 1—13b. The font, documents use variable or typeface, defines the appearance and shape of the letters, numbers, and special character fonts, where some characters are wider than characters.
In Word, the default font usually is Calibri shown in Figure 1— You others; for example, the letter can leave characters in the default font or change them to a different font.
Font size w is wider than the letter i. The default font size in Word typically is 11 Figure 1— You can increase or decrease the font size of characters in a document.
A document theme is a set of unified formats for fonts, colors, and graphics. Word includes a variety of document themes to assist you with coordinating these visual elements in a document. The default theme fonts are Calibri Light for headings and Calibri for body text. By changing the document theme, you quickly can give your document a new look.
You also can define your own document themes. How do I know which formats to use in a flyer? Flyers usually are posted on a bulletin board or in a window.
Thus, the font size should be as large as possible so that passersby easily can read the flyer. To give the headline more impact, its font size should be larger than the font size of the text in the body copy. If possible, make the font size of the signature line larger than the body copy but smaller than the headline.
Use fonts that are easy to read. Try to use only two different fonts in a flyer; for example, use one for the headline and the other for all other text. Too many fonts can make the flyer visually confusing.
The default alignment for paragraphs in a document is left-aligned, that is, flush at the left margin of the document with uneven right edges. Consider changing the alignment of some of the paragraphs to add interest and variety to the flyer. A bulleted paragraph is a paragraph that begins with a dot or other symbol. Use bulleted paragraphs to highlight important points in a flyer.
To call attention to certain words or lines, you can underline them, italicize them, or bold them. Use these formats sparingly, however, because overuse will minimize their effect and make the flyer look too busy. Use colors that complement each other and convey the meaning of the flyer.
Vary colors in terms of hue and brightness. Headline colors, for example, can be bold and bright. Signature lines should stand out more than body copy but less than headlines. Keep in mind that too many colors can detract from the flyer and make it difficult to read. Word, by default, left- aligns text, unless you specifically change the alignment. You want the headline to be centered, that is, positioned horizontally between the left and right margins on the page. Recall that Word considers a single short line of text, such as the one-word headline, a paragraph.
Thus, you will center the paragraph containing the headline. The following steps center a paragraph. You would click the Center button paragraph containing again or click the Align Left button headline centered insertion horizontally on page point Home tab Paragraph group.
Figure 1 — 15 Other Ways 1. The following steps center the signature line. Depending on your Windows settings, the file type. The file type 2 Click the Center button Home tab Paragraph group to center the paragraph.
WD 14 Word Module 1 Creating, Formatting, and Editing a Word Document with a Picture BTW The Ribbon and Formatting Single versus Multiple Paragraphs Screen Resolution and Characters Word may change how the groups and buttons within the As shown in the previous sections, to format a single paragraph, simply position groups appear on the ribbon, the insertion point in the paragraph to make it the current paragraph and then format depending on the computer the paragraph.
Thus, your ribbon word to make it the current word, and then format the word. To increase the font size of the characters in the headline, you first must select the line of text containing the headline. If you increase the font size of text without selecting any text, Word will increase the font size only of the word containing the insertion point.
The following step selects a line. What if I am using a touch screen? Why is the selected text shaded Figure 1 — 17 gray? If your screen normally displays dark letters on a light background, which is the default setting in Word, then selected text is displayed with a light shading color, such as gray, on the dark letters.
Note that the selection that appears on the text does not print. Drag pointer through line 2. You would like the headline to be as large as possible and still fit on a single line, which in this case is 72 point. The following steps increase the font size of the headline from 11 to 72 point. Font sizes may vary depending on the current font and your printer driver. Figure 1 — 18 What happened to the mini toolbar?
The mini toolbar disappears if you do not use it. These steps use the Font Size arrow on the Home tab instead of the Font Size arrow on the mini toolbar. What is live preview? Can I use live preview on a touch screen? Live preview is not available on a touch screen. Click Font Size arrow 2. Right-click selected text or, if using touch, 3. Click Font Dialog Box Launcher, 4.
Many other fonts are available, however, so that you can add variety to documents. The following steps change the font of the headline from Calibri to Rockwell Extra Bold.
To draw more attention to the headline, you change its font so that it differs from the font of other text in the flyer. Follow the steps described earlier to select a line.
If the font I want to use appears in the Recently Used Fonts list in the Font gallery, could I click it there instead? Click Font arrow on 2. Click Font Dialog Box Launcher 4. The following steps change the headline to uppercase.
To draw more attention to the headline, you would like the entire line of text to be capitalized, or in uppercase letters. The following steps apply a text effect to the headline.
You would like the text in the headline to be even more noticeable. If the text to shade is a paragraph, Word shades the area from the left margin to the right margin of the current paragraph. To shade a paragraph, place the insertion point in the paragraph. To shade any other text, you must first select the text to be shaded. This flyer uses a shading color for the headline. To make the headline of the flyer more eye-catching, you shade it. The following steps shade a paragraph. Click the Shading arrow and proceed with Step 2.
Note that if you are using a touch screen, you may not have a separate Shading button. Why does my Shading gallery display different colors? Your color scheme setting may display colors in a different order or may be different from Office, which is the default color scheme. To change the color scheme, click Design on the ribbon, click the Theme Colors button Design tab Document Formatting group , and then click Office in the Theme Colors gallery.
When the font color of text is Automatic, the color usually is black. If you select Figure 1 — 27 a dark shading color, Word automatically may change the text color to white so that the shaded text is easier to read. You want this text to be easier to read from a distance. To change the font size of the characters in multiple lines, you first must select all the lines to be formatted.
The following steps select multiple lines. When working on Figure 1 — 29 a touch screen, a selection handle small circle appears below the insertion point. Using a fingertip, you drag a selection handle to select text. To make them easier to read from a distance, this flyer uses a point font the screen. For example, the size for these characters. The following steps change the font size of the selected text.
The next step is to format the three paragraphs about the lessons that are above the signature line in the flyer as a bulleted list. To format a list of paragraphs with bullets, you first must select all the lines in the paragraphs. If you do not select all paragraphs, Word will place a bullet only in the paragraph containing the insertion point. The following steps bullet a list of paragraphs. If you are using a touch screen, you paragraphs formatted as may not have a bulleted list separate Bullets button and Bullets bullet character arrow.
In this case, select the desired Figure 1 — 32 bullet style in the Bullets gallery. What if I accidentally click the Bullets arrow? Press the escape key to remove the Bullets gallery from the screen and then repeat Step 2. How do I remove bullets from a list or paragraph? Select the list or paragraph and then click the Bullets button again, or click the Bullets arrow and then click None in the Bullet Library. For example, if you format text incorrectly, you can undo the format and try it again.
When you point to the Undo button, Word displays the action you can undo as part of a ScreenTip. If, after you undo an action, you decide you did not want to perform the undo, you can redo the undone action. Word does not allow you to undo or redo some actions, such as saving or printing a document.
The following steps undo the bullet format just applied and then redo the bullet format. These steps illustrate the undo and redo actions. The next step is to italicize the word, expert, in the flyer to further emphasize it. As with a single paragraph, if you want to format a single word, you do not need to select it. To format a single word, you simply position the insertion point somewhere in the word and apply the desired format. The following step italicizes a word.
How can I tell what formatting has been applied to text? The selected buttons and boxes on the Home tab show formatting characteristics of the location of the insertion point. With the insertion point in the word, expert, the Home tab shows these formats: point Calibri italic font.
Why did the appearance of the Redo button change? It changed to a Repeat button. When it is a Repeat button, you can click it to repeat your last action. For example, you can select different text and then click the Repeat button to apply repeat the italic format to the selected text. Click Italic button on 2. Right-click selected text or, if using touch, tap 3. To emphasize the word even more, you change its color. Note that you may not have a separate Font Color button if you are using a touch screen.
You would position the insertion point in the word or select the text, click the Font Color arrow Home tab Font Figure 1 — 36 group again, and then click Automatic in the Font Color gallery. Click Font Color arrow 2. Word places commonly used buttons and boxes on the mini toolbar for your convenience. If you do not use the mini toolbar, it disappears from the screen. All commands on the mini toolbar also exist on the ribbon. The following steps use the mini toolbar to change the color and font size of text in the signature line of the flyer.
Double-tap to the left of the line to be selected to select the pointer is line selected right-pointing line and block arrow then tap the selection Figure 1 — 37 to display the mini toolbar. If you are using a touch screen, the buttons and boxes on the mini toolbar differ.
Because the phone number is separated with a hyphen, Word considers it a group of words. To format a group of words, you first must select them.
If you underline text without selecting any text first, Word will underline only the word containing the insertion point.
The following steps select a group of words. When the pointer is positioned in text selected pointer selected text, its shape is a left- pointing block arrow. Figure 1 — 41 Other Ways 1. In the flyer, the contact phone number, SURF, in the signature line is underlined. Underlines are used to emphasize or draw attention to specific text. The following step formats selected text with an underline. If you are using a touch screen, you may not have a separate Underline button and Underline arrow.
In this case, select the desired underline style in the selected text Underline gallery. How would I remove an underline?
You would click the Underline button a second time, or you immediately could click the Undo button on the Quick Access Toolbar. Click 2. The following steps format the text, award-winning, in bold characters. To further emphasize this text, it is bold in the flyer. Recall that if you want to format a single word, you simply position the insertion point in the word and then format the word.
To format text that consists of more than one word, as you have learned previously, you select the text first. Bold button selected You would click the Bold button a Font group second time, or you immediately selected text could click the Undo button on text selected formatted bold the Quick Access Toolbar.
Figure 1 — 43 Other Ways 1. Click Bold 2. In the next set of steps, you want to see the entire page as a mock sheet of paper on the screen at once. You want be able to see the effect of adjusting colors in the document as a whole.
The next step displays a single page in its entirety in the document window as large as possible. With more than 20 predefined color schemes, Word provides a simple way to coordinate colors in a document. The default color scheme is called Office. In the flyer, you will change the color scheme. You want the colors in the flyer to represent integrity, trust, confidence, stability, healthiness, harmony, blooming, and safety, which are conveyed by shades of blues and greens.
In Word, the Blue color scheme uses these colors. The following steps change theme colors. What if I want to return to the original color scheme? Selecting 2 Click the Page Width button View tab Zoom group to display the page the same Nonadjacent Items width as the document window shown earlier in the module in Figure 1—7. In Word, you can use keyboard keys to select 3 Save the flyer again on the same storage location with the same file name.
This is helpful when Why should I save the flyer again? To select nonadjacent items text or graphics , select the first item, such as a word or paragraph, as usual; then, press and hold down the ctrl Selecting Text key. While holding down the ctrl key, select additional In many of the previous steps, you have selected text.
Table 1—3 summarizes the items. Table 1—3 Techniques for Selecting Text Keyboard Item to Select Touch Mouse where applicable Block of text Tap to position insertion point Click at beginning of selection, scroll to end of in text to select and then drag selection, position pointer at end of selection, hold selection handle s to select text.
Character s Tap to position insertion point Drag through character s. Graphic Tap the graphic. Click the graphic. Double-click word. You can exit Word now. To resume at a later time, run Word, open the file called Surf Flyer, and continue following the steps from this location forward. For a detailed example of exiting Word, running Word, and opening a file, refer to the Office and Windows module at the beginning of the book.
Inserting and Formatting a Picture in a Word Document With the text formatted in the flyer, the next step is to insert a digital picture in the flyer and format the picture. Flyers usually contain a graphical image s , such as a picture, to attract the attention of passersby. In the following sections, you will perform these tasks: 1. Insert a digital picture into the flyer. Reduce the size of the picture. Change the look of the picture.
How do I locate a graphic file to use in a document? If you receive a picture from a source other than yourself, do not use the file until you are certain it does not contain a virus. A virus is a computer program that can damage files and programs on your computer. Use an antivirus program to verify that any files you use are virus free. To Center Another Paragraph In the flyer, the digital picture of a surfer should be centered on the blank line below the headline.
The blank paragraph below the headline currently is left-aligned. The following steps center this paragraph. The picture, which was taken with a digital camera, is available on the Data Files.
Please contact your instructor for information about accessing Data Files. The following steps insert a picture, which, in this example, is located in the Module 01 folder in the Data Files folder. It is good practice to organize and store files in folders so that you easily can find the files at a later date.
For a from Data Files Insert button your list may differ detailed example of this procedure, refer to Steps 4a and 4b in the To Save a File in a Folder section in the Office and Windows module at Figure 1 — 47 the beginning of this book.
What are the symbols around the picture? What is the purpose of the Layout Options button? When you click the Layout Options button, Word provides options for changing how the graphic is positioned with text in the document. Picture Tools Format tab automatically appears when graphic is selected in document inserted picture automatically selected and surrounded with groups on ribbon change to show selection rectangle commands related to formatting pictures, because Picture Tools Format tab now is active tab Layout Options button automatically appears when picture is selected sizing handles picture inserted in document at location of insertion point, which was pointer sometimes has in a centered paragraph four-headed arrow beside it, when positioned in a selected graphic Figure 1 — 48 How do you know where to position a graphic on a flyer?
Often, the graphic is the center of attention and visually the largest element on a flyer. The next task is to adjust the zoom percentage. Currently, you can see only a small amount of text with the picture. Seeing more of the document at once helps you determine the appropriate size for the picture. The following step zooms the document. Drag Zoom slider on 2. Click Zoom level button on status bar, select 3.
The next step is to resize the picture so that it is smaller in the flyer. You want the graphic and all the text on the flyer to fit on a single sheet of paper. The following steps resize a selected graphic. How can I see the height and width measurements? What if the graphic is the wrong size? What if I want to return a graphic to its original size and start again?
Enter height and width of graphic in Shape Height and Shape 2. You want the contents of the image to be enlarged a bit, while still seeing some of the text in the document. Word provides more than 25 picture styles. The flyer in this module uses a style that applies an oval shape to the picture. The following steps apply a picture style to a picture. To select a graphic, click it. Figure 1 — 54 Other Ways 1. The difference between the effects and the styles is that each effect has several options, providing you with more control over the exact look of the image.
In this flyer, the picture has a slight lime green glow effect and beveled edges. The following steps apply picture effects to the selected picture. Picture effects enable you to further customize a picture. What if I wanted to discard formatting applied to a picture? Click Format Shape Dialog Box Launcher Picture Tools Format tab on mini toolbar , click Format Object or Format Picture on shortcut Picture Styles group , click Effects button Format Picture task menu, click Effects button Format Picture task pane , select desired pane , select desired options, click Close button options, click Close button BTW Touch Screen Enhancing the Page Differences With the text and graphics entered and formatted, the next step is to look at the page The Office and Windows interfaces may vary if you as a whole and determine if it looks finished in its current state.
As you review the are using a touch screen. Do any sections of text or graphics look as if they are positioned too closely to the items above or below them? Should the contents be centered vertically? You determine that a graphical, color-coordinated border would enhance the flyer. You also notice that the flyer would look better proportioned if it had a little more space above and below the picture.
You also want to ensure that the contents are centered vertically. The following sections make these enhancements to the flyer. The flyer in this module has a lime border. This border color complements the color of the flyer contents. The following steps add a page border. Width arrow What if I wanted to remove the border? Art arrow displays a variety of predefined artistic borders OK button Figure 1 — 59 To Zoom One Page The next steps zoom one page so that you can see the entire page on the screen at once.
In the flyer, you want to increase the spacing below the paragraph containing the headline and above the signature line. The flyer spacing will look more balanced with spacing increased above and below these paragraphs. The following steps change the spacing above and below a paragraph. Paragraph group When you click outside of a graphic or press a key to scroll through a document, Word space increased deselects the graphic and removes the Picture Tools Format tab from the screen.
That is, this insertion point tab appears only when a graphic is selected. This places the same amount of space at the top and bottom of the page. The following steps center page contents vertically. The more common document properties are standard and automatically updated properties. Standard properties are associated with all Microsoft Office files and include author, title, and subject. Automatically updated properties include file system properties, such as the date you create or change a file, and statistics, such as the file size.
BTW If you wanted to change document properties, you would follow these steps. Printing Document Properties 1. Click File on the ribbon to open the Backstage view and then, if necessary, click To print document properties, the Info tab in the Backstage view to display the Info gallery.
If the property you wish to change is displayed in the Properties list in the right click the Print tab in the pane of the Info gallery, try to click to the right of the property. If a text box Backstage view to display the appears to the right of the property, type the text for the property in the text box Print gallery, click the first button in the Settings area and then click the Back button in the upper-left corner of the Backstage view to to display a list of options return to the Word window.
Skip the remaining steps. If the property you wish to change is not displayed in the Properties list in the in the list to specify you right pane of the Info gallery or you cannot change it in the Info gallery, click want to print the document the Properties button in the right pane to display the Properties menu and then properties instead of the click Advanced Properties on the Properties menu to display the Properties actual document, and then click the Print button in the dialog box.
If necessary, click the Summary tab Properties dialog box to display Print gallery to print the the Summary sheet, fill in the appropriate text boxes, and then click the OK document properties on the button. Why are some of the document properties in the dialog box already filled in? To Save the Document and Exit Word Although you still need to make some edits to this document, you want to exit Word and resume working on the project at a later time.
Thus, the following steps save the document and exit Word. For a detailed example of the procedure summarized below, refer to the Office and Windows module at the beginning of this book.
Break Point: If you wish to take a break, this is a good place to do so. To resume at a later time, continue following the steps from this location forward. Correcting Errors and Revising a Document After creating a document, you may need to change it.
For example, the document may contain an error, or new circumstances may require you to add text to the document. Additions Additional words, sentences, or paragraphs may be required in a document. Additions occur when you omit text from a document and want to insert it later.
For example, you may want to add your email address to the flyer. Deletions Sometimes, text in a document is incorrect or no longer is needed. For example, you may discover that the lessons no longer include reef shoes. All you need to do is download the training document, open it and start learning Access for free. This tutorial has been prepared for the beginners to help them understand basic Access Office.
After completing this tutorial you will find yourself at a moderate level of expertise in Access from where you can take yourself to next levels. This tutorial is designed for Access students who are completely unaware of Access concepts but they have basic understanding on Office training. Preview Download.
Introduction to Word download free tutorial in pdf –
Before you can complete the practice tasks in this book, you need to download the book’s practice files to your computer from replace.me Microsoft Excel Step by Step is designed for use as a learning and reference resource by home and business users o.
(PDF) Microsoft Office | junius lin – replace.me
Before you can complete the practice tasks in this book, you need to download the book’s practice files to your computer from replace.me Microsoft Excel Step by Step is designed for use as a learning and reference resource by home and business users o.
Microsoft office tutorial 2016 pdf free download
By using our site, you agree to our collection of information through the use of cookies. To learn more, view our Privacy Policy. To browse Academia. Remember me on this computer. Enter the email address you signed up with and we’ll email you a reset link.
Need an account? Click here to sign up. Download Free PDF. Freund, Corinne L. Hoisington, Mary Z. Last, Philip J. Pratt, Susan L. Subhajit Panda. A short summary of this paper. Freund Corinne L. Hoisington Mary Z. Last Philip J.
Pratt Susan L. Sebok Misty E. No part of this work covered by the copyright herein Mary Z. Sebok, may be reproduced microsoft office tutorial 2016 pdf free download distributed in any form or by any means, except as Misty E. Vermaat permitted by U. As Microsoft continu- Senior Director, Development: Marah ally updates Office and Officeyour software experience may vary Bellegarde slightly from what is seen in the printed text.
Additional information for Mac users is included with the data Newsom files for this product. Cengage Learning is a leading provider of customized learning solutions with Vice President, Marketing: Brian Joyner employees residing in nearly 40 different countries and sales in more than countries around the world.
Find your microsoft office tutorial 2016 pdf free download representative at www. Marketing Director: Michele McTighe com. To learn more about Cengage Learning, visit www. Hunter microsoft office tutorial 2016 pdf free download adding interactive videos and screen recordings to his PowerPoint resume. Introduction to OneNote In this Introduction to Sway OneNote captures your ideas and schoolwork on any device sketches, webpages, photos, so you can stay organized, share notes, and work with others on projects.
Whether you videos, and notes in one place. Type on a page Personalize a page Write or draw to add a note, a with a template, or directly on the small window stationery. Pages can include pictures such as Attach files and screen clippings, enter equations images from any part so you have of a computer screen. Creating a OneNote Notebook OneNote microsoft office tutorial 2016 pdf free download divided into sections similar to those in a spiral-bound notebook. Each OneNote notebook contains sections, pages, and other notebooks.
You can use One- Нажмите сюда for school, business, and personal projects. Store information for each type of project in different notebooks to keep your tasks separate, по этой ссылке use any other organiza- tion that suits you.
OneNote is flexible enough to adapt to the way you want to work. When you create a notebook, it contains a blank page with a plain white background Learn to use OneNote! Start typing or use the buttons featuring videos with hands-on on the Insert tab to insert notes, which are small resizable windows that can contain instructions, are located on text, equations, tables, on-screen writing, images, audio and video recordings, to-do www.
Microsoft office tutorial 2016 pdf free download as many notes as you need to each page. Syncing a Notebook to the Cloud OneNote saves your notes every time you make a change in a notebook. To make sure you can access your notebooks with a laptop, tablet, or smartphone microsoft office tutorial 2016 pdf free download you are, OneNote uses cloud-based storage, such as OneDrive or SharePoint.
If you have a Microsoft account, OneNote saves your notes on OneDrive auto- matically for all your mobile devices and computers, which is called syncing. To use a notebook stored on your com- puter with your OneNote Mobile app, move the notebook to OneDrive. You can quickly share notebook content with other people using OneDrive. Beyond sim- ple typed notes, OneNote stores drawings, converts handwriting to searchable text and On the Job Now mathematical sketches to equations, and records audio and video.
OneNote is ideal for taking notes OneNote includes drawing tools that let you sketch freehand drawings such as bio- during meetings, whether you are logical cell microsoft office tutorial 2016 pdf free download and financial supply-and-demand charts. As shown in Figure 3, the recording minutes, documenting Draw tab on the ribbon provides these drawing tools along with shapes so you can insert a discussion, sketching product diagrams and other illustrations to represent your ideas.
When you draw on a page, One- diagrams, or listing follow-up Note creates a drawing canvas, which is a container for shapes and lines. Use a meeting template to add pages with content appropriate for meetings. Insert rectangles Lines and shapes are and lines from the in the Shapes group. Shapes group. Make drawings using pens in Insert text the Tools group. Converting Handwriting to Text When you use a pen tool to write on a notebook page, the text you enter is called inked handwriting.
OneNote can convert inked handwriting to typed text when you use the Ink to Text button in the Convert group on the Draw tab, as shown in Figure 4. After OneNote converts the handwriting to text, you can use the Search box to find terms in the converted text or any other note in your notebooks. When you record взято отсюда ongoing work projects. You can control the start, pause, and tect some or all of the notebook stop motions of the recording microsoft office tutorial 2016 pdf free download you play back the recording of your notes.
Links to хорошая vmware workstation 12 vmrun free download прочти Sways, 1: Taking Notes for a Week featuring videos with hands-on As a student, you can get organized by using OneNote to take detailed notes in your instructions, are located on classes. Perform the following tasks: www. Create a new OneNote notebook on your Microsoft OneDrive account the default location for new notebooks.
Create four section tabs, each with a different class name. Take detailed notes in those classes for one week.
Be sure to include notes, drawings, and other types of content. Sync your notes with your OneDrive. Submit your assignment in the format specified by your instructor. Use OneNote to organize your research. Perform the following tasks: a. Name the notebook Success Research. On the web, research the topics and find three sources for each section. Copy a sentence from each source and paste the sentence into the appropriate section.
When you paste the sentence, OneNote inserts it in a note with zip free windows 10 то link to the source. Consider an occupation that interests you. Using OneNote, examine the responsibilities, education requirements, potential salary, and employment outlook of a specific career.
Name the notebook with your first name followed by a career title, such as Kara – App Developer. Research the responsibilities of your career path.
Using OneNote, record a short video approximately 30 seconds of yourself explaining the responsibilities of your career path. Place the video in the Responsibilities section.
On the web, research the educational requirements for your career path and find two appropriate sources. Copy a para- graph from each source and paste them into the appropriate section. When you paste a paragraph, OneNote inserts it in a note with a link to the source.
Research the median salary for a single year for this career. Create a mathematical equation in the Median Salary section that multiplies the amount of the median salary times 20 years to calculate how much you will possibly earn. For the Employment Outlook section, research the outlook microsoft office tutorial 2016 pdf free download your career path.
Take at least four notes about what you find when researching the topic. Microsoft Sway gives you another way to engage an audience. Twitter directly to your Sway Using Sway, you can combine text, images, videos, and social media in a website presentation.
A Sway site organizes the text, images, and video into a responsive and save presentations as design, which means your content adapts perfectly to any screen size as shown in webpages. Figure 6.
You store a Sway site in the cloud on OneDrive using a free Microsoft account. Creating a Sway Presentation Learn to use Sway! You can use Sway to build a digital flyer, a club newsletter, a vacation blog, an informa- Links to companion Sways, microsoft office tutorial 2016 pdf free download site, a digital art portfolio, or a new product rollout.
After you select your topic featuring videos with hands-on and sign into Sway with your Microsoft account, a Storyline opens, providing tools instructions, are located on and a work area for composing your digital story. See Figure 7. Each story can include www. You create a Sway by adding text and media content into a Storyline section, or card.