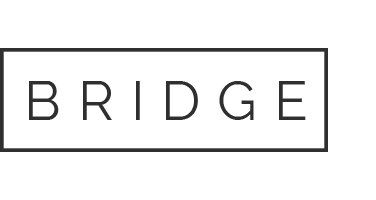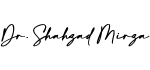07 Jan Microsoft project 2013 wikipedia free download
Looking for:
Microsoft project 2013 wikipedia free download

Collabora Office Beta available, release announcement New LibreOffice Android app is in development and available in the Android Beta channel: []. More information: Android port wiki , Commits. More information: Collabora press release , Adfinis press release , LibreOffice as an iOS app on the iPad ; Announcement for iOS ; Commits: [] , [].
Chrome OS: Collabora Office on Google Play available, more information, XDA News Portal. Android, iOS and Windows Mobile. Mobile versions for smartphones and tablets with Android and iOS with restricted features set, for ‘Windows 10 Mobile’ smartphones with heavily restricted feature set.
Office for Windows 10 Mobile is end of line and does not receive any further security updates. Private users are allowed to view and print documents without registration private users, basic editing functionality requires registration. More comprehensive features require an eligible Office subscription at a monthly fee. The comparison table of online office is Work in Progress.
Chromebooks are in this Online office suite section for several reasons: LibreOffice core software is available as a Chromebook App from Collabora Productivity by the name of Collabora Office, it is the same software as used in the Online suite with some optimisations for Chrome OS. In Sept Microsoft announced the discontinuation of their Chromebook App. By combining Online and Chromebook Apps in this table it enables the easy comparison of LibreOffice based office suites to Microsoft’s Online when using a Chromebook.
From The Document Foundation Wiki. Outdated translations are marked like this. Wikiホーム 開発 デザイン 品質保証 イベント ドキュメント ウェブサイト ローカライズ アクセシビリティ マーケティング マクロ Wikiヘルプ.
ドキュメント 公式ドキュメント その他のリソース FAQ How To マクロ 開発ドキュメント. Other languages:. オフィススイート全般: LibreOffice と Microsoft Office の比較. 最も重要な LibreOffice拡張機能. Categories : Development Documentation. Navigation menu Personal tools English Log in.
Namespaces Page Discussion. Views Read View source View history. Main page Get Involved Recent changes Random page Support LibreOffice! Help resources. What links here Related changes Special pages Printable version Permanent link Page information.
Windows版とmacOS版。Windows版とmacOS版には文書形式の互換性に問題があることや機能、ユーザーインターフェイスに差があります。macOS版にはデータベースアプリのAccessやPublisherが含まれていないほか、多くの機能もありません(以下参照)。 Windows版の「Microsoft Office 」永続ライセンス版と「Office 」サブスクリプション版の間には機能の違いや一致しない部分があります: 一部の機能はサブスクリプション版のみに含まれ(新規に追加された機能もmacOS版とMicrosoft Windows版では異なります)機能も一致しません(以下参照)。 Windows and macOS versions have some document format compatibility problems, somewhat different feature sets and differences in the user interface; macOS version does not include the database application MS Access, does not include MS Publisher, and also lacks a number of other features see below.
Windows 7 SP1, 8, 8. Microsoft Office 永続ライセンス版: Windows 10; Server 、Microsoft Office サブスクリプション版: Windows 7 SP1、8. 最新から3バージョンまで。 [7]. はい ダウンロード. はい, MPLv2 などでライセンスされています。.
いいえ, プロプライエタリでクローズドソース. 各オフィスコンポーネントから他のすべてのコンポーネントのファイルを開いたり、新規作成ができる。オフィスモジュール、最近使用したファイル、テンプレートへアクセスできる スタートセンター がある。. はい ダウンロード , 寄付. いいえ, 購入またはサブスクリプション課金が必要な独占的なソフトウェア。サブスクリプション版の契約が終了すると、アプリケーションは読み取り専用モード(表示または印刷)になり、新しい文書を作成することはできません。永続ライセンス版は購入すると永続的に使用できます。サブスクリプション版では、1ヶ月の試用版が利用できます 1回限りの永続ライセンス版では利用できません 。.
自動更新を含む複雑な拡張機能のエコシステムがある extensions. org には以上、 そして extensions. org には以上 。 拡張機能とテンプレートはLibreOffice内からインストール可能 追加ダイアログ. 一部には存在するがアドオンやマクロための統一された拡張機能は無い。Office 向けにはAppSourceがある。 [8] macOSではOffice Appsはサポートされていない。. Windows版は91言語、macOS版で27言語 一部 オフィスアプリケーションの表示言語 [9] , [10] , [11].
拡張的なサポート スペルチェック辞書、ハイフネーション・パターン、シソーラスや文法チェック、拡張機能としての専門用語辞書 [12] , [13] 。 以上の言語に対応したLibreOffice文書作成支援の詳細リスト 。. かなり限定された「校正ツール」が、Windows版は92言語、macOS版は58言語に対応 [14] , [15] , [16]. SIL Graphite フォント テクノロジーのフルサポート [17] , [18] 、構文とUIに準拠したOpenType のオプション機能 [19] , [20] , [21] のフルサポート: tdf 。 LibreOffice Smart Font HowTo も見て下さい。 全てのプラットフォーム上でApple Advanced Typography AAT をサポートしています。 相互運用性: OOXMLのOpenTypeオプション機能と、ODF 1.
限定的、via OpenType supporting ligatures, stylistic sets, number spacing options, number forms, and contextual alternates. スクリーン上でのレンダリングは限定的にサポートしている、印刷やPDFエクスポートはサポートしていない。 tdf はい LO Gallery を通して(クリップアート拡張機能 [23] または [24] )。 OpenClipart. org からのクリップアートの組み込みのための拡張機能。Additional toolbar control to insert Emojis experimental: tdf Bingイメージ検索による オンライン画像 の検索。 また、アイコン・SVG形式の画像といった幅広いものや、 MicrosoftOfficeでアイコンを挿入する Microsoft向けの画像ライブラリ (MS Office では利用できません。).
多様な言語、多様な言語のサポート LibreOffice Basic, JavaScript, BeanShell, and Python 。Visual Basic for Applications VBA のインポートとエクスポート( [25] と release notes を参照)。.
ひとつの言語のみ、Visual Basic for Applications VBA をサポートする。 間接的にオートメーションを使うことでVisual Basic または Visual C を利用可能。. Alfresco、Google GDrive、Nuxeo、MS SharePoint、MS OneDrive、IBM FileNet Lotus Live Files、Lotus Quickr Domino、OpenDataSpace とOpenText ELSのサポート tdf MS SharePointとMS OneDriveのみを標準でサポート. 先進的なサポート, ODF v1. MS Windows版とオンライン版での限定的なサポート, ODF v1.
OpenType CFF fonts. Access、Word、Excel、PowerPointでの高・低品質のPDF、印刷のためのページとマークアップ [29] ; Publisherでの画像の解像度と印刷されない情報。 PDFエクスポートでのOpenType CFF フォントのフォント埋め込みの非サポート [30]. Writer、CalcそしてImpressではTSCP-標準に基づくドキュメントの分類。 複数のポリシーでも 。こちらを見てください: [31] と [32] 。. ソフトウエアに組み込まれたドキュメント分類システムはない、しかしWindows Rights Management ServicesによるInformation Rights Management IRM はサポートされている.
はい レンダリングの話題はこちら: tdf , tdf Support for. eps images entirely removed in Office and rental version [33]. In Office sales version, it was [34] turned off by default due to security issues, but could be manually enabled via Windows registry.
There were general rendering issues of. eps files in PDF export [35]. はい [36]. zmf , QuarkXPress 3. サポート済 Visio いいえ MS Officeの一部ではないMS Visio経由のみ. ビデオとオーディオフォーマットのインポート、FLAC Audio. flac , Flash Video. flv , Matroska Media. mkv , OGG Audio, Ogg Video, Quicktime Video, WebM Video, Real Audio. ra , Real Media. rm , Digital Video. dv , Audio Codec. ac3 , and Ogg Opus. LibreOffice Drawは、最大 cm x cm までのページ、レイヤー、多数の描画ツール、DTP機能をサポートしたドローイングと画像ソフトウェアです。.
MS Powerpoint は幾つかのドローイングソフトウェア機能を備えている。. LibreOfficeの一部ではない、Mozilla Thunderbird などの代替PIMソフトウエアを参照。このwikiでの比較を参照: Mozilla Thunderbird vs. Microsoft Outlook.
MS Outlook. Writerは多くの進んだDTP機能をサポート。 この比較ページのWriterのセクションを見てください 。 DrawはフレームベースのDTP機能をサポートしている。 DrawにMS Publisherファイル そして他のDTPソフトウェア をインポート。. MS Publisher. BASIC 統合開発環境 IDE には以下のものが含まれない: 1. リファクタリング機構(リネームの依存関係への影響/メソッドの抽出/インターフェースの抽出 など) tdf , tdf , tdf , tdf , tdf , tdf , tdf ; 2. 自動コード補完やオブジェクトのプロパティやメソッドの表示といったインテリセンス(または他のコード補完機能) tdf ; 3. エラーチェック the IDE actually knows its symbols 。.
Visual Basic for Applications や Office Developer Tools for Visual Studio の追加購入によるサポート(Windows版のみ)。macOS版では簡略化された Visual Basic Editorのみのサポート。. 実用の OOXML ファイル(例えば. pptx)や、 標準(従来型)OOXMLファイル 、さらに厳格な OOXML ファイルのインポートの良好で拡張されたサポート。 [37]. 従来型(デフォルト)や厳格な OOXML ファイルの先進的なサポート. 部分的, テキストがラインベースでインポートされるという制限付きでDrawとWriterに入る tdf 。.
はい, MS Wordに入る. LibreOffice オンライン版での基本的な共同編集 Writer、 Calc と Impress 。デスクトップ版では利用できない tdf 、開発インフォメーションを見て下さい: Collaborative Editing と Track changes 。. MS Word、ExcelとPowerpointのWeb版でサポート。 Partial support in desktop applications via OneDrive or MS Sharepoint. Support in desktop applications varies: “Real-time typing” in MS Word, Powerpoint, “Co-authoring” in MS Excel not supported in MS Powerpoint and MS Excel in MS Office sales version; MS Powerpoint sales version only allows for co-authoring syncing after saving file.
Simplified “sharing” of office documents in MS Word, Excel, Powerpoint via OneDrive, OneDrive for Business, or SharePoint. AutoSave feature, which automatically saves every few seconds, is supported in MS Word, MS Excel, and MS Powerpoint, if files are stored on OneDrive, OneDrive for Business, or SharePoint Online Not available in MS Office sales versions on macOS and Windows.
Real-time collaboration for MS Word supported in MS Office sales version on Windows. 高度にカスタマイズ可能な UI コンセプトの “MUFFIN” [38] , [39] : Available user interfaces: 1 Classic UI with multiple toolbars mode, and Sidebar panel. Customization possible: Several icon themes available Karasa Jaga, Breeze, Breeze Dark, Colibre, Elementary, Sifr, Sifr Dark, Tango.
リボン UI; カラーテーマ on MS Windows: Colorful, Dark Gray, Black, White. On macOS: Colorful, Classic; Dark mode not supported in Office sales version on macOS. いいえ tdf ヘルプシステムを通じてのみサポート。 Ubuntu Unity での Head-Up-Display HUD システムのサポート。 tdf Tell Me 検索バー。.
Accessibility improvements [40]. Extension for text documents: AccessODF. はい [41] , [42]. In-app chat with co-authors for shared files on SharePoint Online or OneDrive for Business.
Not supported for OneDrive Consumer or any other storage location. Non-persistent chat history not preserved; new users see only newly incoming messages. Not supported in MS Office sales version; not supported on Android and iOS. はい Microsoft Word、Microsoft Powerpoint、Microsoft Outlookで対応。音声はMicrosoftのクラウドサーバーに送信され文字として返されます。 WindowsとmacOSのMicrosoft Office 永続ラインセンス版ではサポートされていません. いいえ ImpressでglTFを先行サポート バージョン6. kmz 3Dモデルは削除されました.
はい PowerpointとWordとExcelにおいて。 PowerpointとWordとExcelの中にアニメーションの3D画像を挿入 Windowsレンタル版でサポート、MS Office販売版ではサポートされていない。. はい [44]. いいえ tdf 、代替方法はXeLaTeXコンパイラを用いたTexMaths拡張機能を使用します。 [45]. 旧Mac OSのレガシーなベクターとビットマップの画像フォーマットのインポート: BeagleWorks, ClarisWorks, GreatWorks, MacPaint, MacWorks, SuperPaint, MacDraw, MacDraw II, RagTime for Mac , ClarisDraw, MacDraft.
複合カラーパレットフォーマットのサポート Gimp. gpl , Adobe Swatch Exchange. はい note: tdf 複数署名、 OOXML 署名 を含む。 MS Officeとの往復に問題がある tdf , tdf LO Drawで変換をサポート。さらに、LO DrawにてSVGファイルをシェープとしてダイレクトに開くことをサポート。 tdf 部分的 tdf , tdf はい 最近使ったファイルを永続的にするように設定するオプション.
MathではHTMLカラーをフルサポートしています RGBカラー 、 UI要素ペイン tdf Javaランタイム環境 JRE のインストールが必要、 特定の、しかしほとんどではないソフトウェア機能に対して。 Javaは特にBaseに必要。. Work-around: Download of online video and embed it in presentation incl.
Flash videos. 部分的 [48] Word、Excel、Powerpointへのオンライン画像の挿入。. はい, PowerPoint、 Excel、 Wordと Outlookにて。レンタル版でサポート済み、MS Office販売版ではサポートされていない。 [49]. はい, PowerPoint、Excel、Wordでの “自分と共有” 機能.
いいえ サードパーティーでのサービス経由で可能. はい [50]. いいえ tdf , MS Wordファイル形式での既存のインクアノテーションのインポートサポートのみ. MS Windows版ではサポートされている macOS版ではサポートされていない. はい (macOS版のみ). いいえ、しかしながら、 面倒な回避策. サポート済だが非推奨 なぜならばファイルの破損を引き起こす. サポート済み。 Redaction tool. はい リリースノート. はい [53]. Pages vをサポート [54]. いくつかのレイアウト問題 [55]. 拡張されたラベル作成機能 release notes. はい generic database access, synchronise content.
DTP-like features like text in multiple columns and text-wrap around graphics. Concept of “horizontal frames” is more limited.
DirectCursor allows to enter text anywhere on a page. Supported, under the name Click and type advanced option. 部分的 release notes 5. Export only as comments inside margin. Grammar check on macOS version limited to few languages. 異なっている。 Templates provide this functionality, but more difficult to handle.
Helpful extension: Template Changer tdf Experimental design themes: tdf , tdf サポート済み “document themes”. 拡張機能: TexMaths. Ability to type math using the LaTeX syntax Not supported in macOS version.
いいえ tdf , but effects are preserved on import and export. Glow effect and soft edges supported. 部分的 Option to show track changes additions or deletions in margin Tools – Options – LibreOffice Writer – View – Enable Tracked deletions in margin.
Implementation misses some features, see: tdf tdf Available as experimental feature [56]. はい [57]. Option to track one’s own changes without forcing others to track theirs [58].
not supported in MS Office sales versions. Extension Read Text. Yes [59]. Better recovery mode [60] , [61]. More frequently denies opening those files. サポート済み Javaを要求. eBookフォーマットのインポート FictionBook 2. Import of legacy Mac OS word processing documents: MS Word for Mac はい [62]. How to switch on the feature. See also tdf Links between anchors and footnotes or endnotes even if not on the same page are available in both direction.
はい [63] , [64] PDF [65]. 部分的 [66] , [67]. Additional toolbar control to insert Emojis experimental: tdf Multi-line headings for chapters by allowing a line break as separator between a chapter number and its name in Chapter Numbering dialog. Only via work-around [68]. 基本的な内部サポート。 Excellent free extensions: e. Zotero , Bibus , JabRef as well as proprietary extensions. 内部サポート。 Excellent free extensions: e.
Zotero as well as proprietary extensions. 部分的 tdf See List of Regular Expressions. Different numerically equivalent format not supported tdf 初期設定のショートカットは少ない [69]. 多くの初期設定のショートカット [70]. 部分的 文字と画像の透かし. Some formatting features are supported, e. font type, font size, bold, italics, underline, text alignment align, centered, justified. tdf いいえ tdf , 拡張機能: TradutorLibreText.
はい [72]. いいえ, 拡張機能: Sun Weblog Publisher. はい MS Sharepoint Blog, Telligent-Community, TypePad, WordPress, MetaWebLog API. はい [73]. Not supported in MS Office sales version and not supported in macOS version. supported in MS Word.
Line Focus removes removes distractions feature in MS Word. はい [74]. いいえ [75] [76]. 表計算関数 詳細は Functions comparison of LibreOffice Calc and Excel を見てください. MULT, FORECAST. Extension: Kanji to Phonetic provides PHONETIC function.
ID, PHONETIC , YEN , FILTER, SORT, SORTBY, UNIQUE, SEQUENCE, RANDARRAY tdf , LET , XLOOKUP tdf , XMATCH tdf いいえ [77]. はい [78]. OpenFormula standard. Copy of cells is kept for pasting, even if the user does other tasks like typing or inserting cells. いいえ [79]. Support for Numbers v [80] , see also this comparison. Jumbo spreadsheets up to 16, columns are highly experimental, see: tdf tdf tdf tdf , tdf , tdf 限定的なサポート [81]. 挿入された画像はリサイズやトリミングはできない、使い勝手の課題あり。 tdf Built-in Data Statistics Wizard with additional features: Chi2-test, Logarithmic regression, Power regression.
Add-on, not activated by default. Additional features: Histogram, Random number generation, Rank and percentiles, and some more detailed options. いいえ tdf , tdf , tdf Selection of some pre-set chart styles and layouts.
いいえ tdf regarding DAX functions. いいえ tdf , tdf , tdf , tdf , tdf いいえ work around: using function VLOOKUP. While the page is checked out, you can edit and save it, close it, and reopen it. Other users cannot change the page or see your changes until you check it in.
From the wiki page that you want to edit, click Page and then click Check Out. Note: When you check a page out, you are only reserving it for yourself, it doesn’t save, download, or edit. You need to choose what you want to do. Note: To check in the wiki page after editing, click the Check In button. You can add a picture from your computer, web address or from your SharePoint site directly to your wiki page.
If you are not already editing the wiki page, click Edit. Click where you want to insert the picture, and then click the Insert tab on the ribbon. Browse to the picture on your computer, select the library that you want to upload the picture to, and then click OK.
You may need to fill in additional information about the picture you are uploading. In the Alternative Text box, type some text to describe the picture. Alternative text or Alt text appears as tooltip text when readers point to the picture. Alt text also helps people using screen readers understand the content of pictures.
In the Select an Asset box, select a library or folder containing the picture you want to insert, Then click the picture, and then click Insert. You may need to fill in additional information about the picture you are inserting. You can use the commands on the Image tab to add Alt Text for your image, change its appearance, and position it on the page. Wiki pages support the placement of links to other web or SharePoint sites outside the wiki across the top of the page and on the Quick Launch bar.
These links differ from wiki links placed directly on the wiki page by users as they are specifically managed by the wiki administrator. You can also drag and drop links to rearrange them. On the wiki page that you want to edit, click Edit Links at the top of the page, or Edit Links in the Quick Launch bar. Click the Link gadget.
Enter the text for the Text to Display field for the link. This determines how the link appears on the page. Enter the URL address in the Address field. To rearrange links in the Quick Launch bar or at the top of the wiki page, click Edit Links , select any link, and drag it to a new position in its section.
To edit links in the Quick Launch bar or at the top of the wiki page, click Edit Links , select any link, and then click to place the cursor in any location of the link text.
Click the Edit a Link tool to edit the contents of the link, including its address. You can use wiki links to link pages together by simply using the page name surrounded by double square brackets. You create wiki links the same way whether you are linking to existing wiki pages or pages that do not exist yet. For example, if your team will be creating a link later for Training Issues, you can go ahead and insert the link to the page now by typing [[Training Issues]].
After you save the page, the link to your future page appears with a dotted line under it. To create the page later, someone can click the underlined placeholder link and then click Create. Type [[ and then begin typing the name of the page. The wiki will suggest page names that start with what you are typing. Type a new page name followed by ]]. If you type a new page name, you will create a link to a page which has not yet been created. Your finished page name should be surrounded by double square brackets, like this: [[Page Name]].
Tips: To quickly add a link from a wiki page back to the home page for your wiki, type [[Home]]. You can link to many objects in SharePoint, not just pages. Here are some examples of links:. To display double opening or closing brackets without making a link, type a backslash before the two brackets. You can create wiki placeholder links to pages that do not exist yet. Creating placeholder links helps people create the wiki in smaller pieces without worrying about creating every page in the wiki all at once.
A placeholder wiki link has a dotted line beneath it. You can edit wiki links, as well as the display text that someone sees when they click the link. Wiki links are different from hyperlinks to pages or websites outside of the wiki. To edit or change hyperlinks, use the Format tab on the Link Tools contextual tab of the ribbon instead. You might need to edit the display text for a wiki link if the name of the page you want to link to is not clear in the context of the page where you are inserting the link.
For example, if the page for brainstorming ideas about the first chapter of a book is named CH1, you might want “Chapter One” as the display text for the link, so that the purpose of the page is clearer.
To edit the path of the link so that it points to a different page, click between the two sets of double-square brackets [[ and ]] , and then replace the current link with the name of the page that you want to link to.
Click Insert , then click Link , and then click From Address. In the Insert Hyperlink dialog box, type the text to display and the web address for the link. In the Select an Asset dialog box, browse to the file that you want to create a link to, and then click Insert. You can add other items to a wiki page, such as a tasks list to track action items or tasks related to the wiki.
Later, you can choose whether or not the list or library appears on the Quick Launch navigation for the wiki. If you are not already editing the wiki page, click Page , and then click Edit.
On the pane that appears on top of the page, under Categories click Apps , and then under Parts , select the name of the list or library, and then click Add. To create a library, see Create a document library in SharePoint. By default, a team site is a wiki. Therefore, you can start from your team site or another type of site and begin creating wiki pages there.
If you use this method, each new page is created in the Site Pages library. If you prefer to manage your wiki separately, you can create a wiki library that is separate from the Site Pages library.
On the site where you want to create the wiki page library, click Site Actions , and then click More Options. In the Name box, type a name for the library, such as Wiki Pages. Note: You can configure the settings for the wiki page library, such as permissions, page history, and incoming links, from the Page tab on the ribbon. Before you create an Enterprise wiki, you must determine whether it is the most appropriate solution for the organization and ensure that other services that it depends on are enabled at the Central Administration and site collection administration levels.
For more information about planning and creating an Enterprise wiki site, see Enterprise wiki planning SharePoint Server on TechNet.
To enable publishing with correct permissions , see Enable publishing features in SharePoint On the site where you want to create an Enterprise wiki, click Site Actions , and then click New Site. To set unique permission or the navigation inheritance for the site, click More Options.
Note: You can configure the site permissions and other site settings for the Enterprise wiki site, from the Site Actions menu. Find links to more information about managing access to a wiki in the See Also section. Note: If the page that you are linking to does not exist yet, a placeholder link with a dotted underline will appear on the page after you save the edited page. With the page in edit mode, click where you want to insert the picture, and then click the Insert tab on the ribbon.
Click the Picture button, and then click From Computer. Click the arrow beneath the Picture button, and then click From Address. In the Alternative Text box, type alternative text to describe the picture. Alternative text appears as tooltip text when readers point to the picture.
Alternative text also helps people with screen readers understand the content of pictures. Often, people create wiki placeholder links to pages that do not exist yet. These placeholder links appear as links with a dotted underline. Wiki links are different from hyperlinks to pages or Web sites outside of the wiki.
You might need to edit the display text if the name of the page you want to link to is not clear in the context of the page where you are inserting the link. For example, if the page for brainstorming ideas about the first chapter of a book is named CH1, you might want “Chapter One” as the display text for the link, so that the purpose of the page is more clear. In the Insert Hyperlink dialog box, type the text to display and the Web address for the link. Later, you can choose whether or not the list or library appears on the Quick Launch for the wiki.
If you are inserting an existing list or library, under Web Parts , select the name of the list or library, and then click the Add button. If you are inserting a new list, in the Create List dialog box, select the type of list or library you want to create, and then type a name for your list or library in the List Title box.
The name is required. Before creating a site, make sure that you are at the location on your site where you want to create a new subsite. Tip: In most cases, you can use the Site Actions menu instead to complete this step. In the Title and Description section, type a title for your wiki site.
The title is required. The title appears at the top of the Web page and appears in navigational elements that help users to find and open the site. Type a description of the purpose of your wiki in the Description box. The description is optional. The first part is provided for you.
To avoid potential problems with updating or modifying the site, do not enter any of the following special characters as part of the Web address.
In the Template Selection section, click the Collaboration tab if it is not already selected, and then click the Wiki Site template. In the Permissions section, select whether you want to provide access to the same users who have access to this parent site or to a unique set of users. If you click Use Unique Permissions , you can set up permissions later after you finish entering information on the current page.
In the Navigation Inheritance section, specify whether you want the site to inherit its top link bar from the parent site or to have its own set of links on the top link bar. This setting also affects whether the new site appears as part of the breadcrumb navigation of the parent site.
When you navigate down the site hierarchy, breadcrumb navigation appears on the page to which you have navigated. If you click No , your subsite will not appear in the breadcrumb navigation for the parent site and the breadcrumb navigation for your new site will not include the parent site.
If you specified that you want the subsite to have the same permission as its parent site, the new site is created when you click Create.
If you specified unique permissions, the Set Up Groups for this Site page appears, where you can set up groups for the subsite. If the Set Up Groups for this Site page appears, you need to specify whether you want to create new groups or use existing groups for visitors, members, and owners of this site.
In each section, do one of the following:. If you click Create a new group , either accept the automatically created name for the new SharePoint group, or type a new name, and then add the people whom you want.
Click the check mark icon to verify any names that you type, or click the Address Book icon to browse through your directory for more names. In the Visitors to this Site section, you can also add all authenticated users to the Visitors group, which provides the group members with permission to read the content on your site, by default. If you click Use an existing group , select the SharePoint group that you want from the list.
If you have several SharePoint groups, the list may be abbreviated. Click More to see the full list or Less to abbreviate the list. When you first create a wiki site, the home page contains sample content about wikis. Use the buttons on the Formatting toolbar to format text, and add other content, such as images, tables, and hyperlinks. Note: If you are not using a browser that supports ActiveX Controls, you will not see the Formatting toolbar.
Instead, you can enter text using HTML tags. Find more information about using enhanced text boxes in the See Also section. To add wiki links to other pages in your wiki, type the name of the page surrounded by double square brackets: [[Page Name]].
For example, to add a wiki link to a page named “Orientation Information,” type: [[Orientation Information]]. To add an image to a wiki, you need to first upload it to your site. You can upload an image to your site by using a picture library.
Find links to more information about creating libraries and adding files to them in the See Also section. Right-click the picture, and then click Copy Shortcut to copy the Web address for the image. Click where you want to insert the picture, and then on the formatting toolbar for the wiki page, click the Insert Image button. In the Address box, paste the Web address for the image that you copied earlier.
For example, if your team will be creating a link later for Training Issues, you can go ahead and insert the link to the page now. The link to a future page appears with a dotted line under it. To create the page later, someone can click the underlined placeholder link, add content, and then click Create. Type the name of the page, surrounded by double square brackets: [[Page Name]]. For example, to insert a link to a page called “Training Issues,” type [[Training Issues]].
The link will be created when you save the page. Tip: To quickly add a link from a wiki page back to the home page for your wiki, type [[Home]].
You can add other items to a wiki site, such as a tasks list to track action items or tasks related to the wiki. You can choose whether or not the list or library appears on the Quick Launch for the wiki. Click the name of the list or library that you want to create, such as Tasks. In the Description box, type a description of the purpose of the list or library. To add a link to this list or library on the Quick Launch, verify that Yes is selected in the Navigation section.
A wiki can help your organization collect and capture institutional knowledge, assemble content from numerous sources, and share plans and ideas.
For example, a corporation can create a company-wide Enterprise wiki where employees can find and contribute the latest, most comprehensive information about corporate activities, benefits, and services. Or your team can use a wiki to collect information for new team members, to plan a conference, or to collect ideas for a large document or manual.
After someone creates a wiki page, another team member can add more content, edit the content, or add supporting links. The community of authors helps to ensure the accuracy and relevance of the content. Wikis continue to evolve as people add and revise information. Because team members can edit wiki pages without any special editing tools, wikis are a good tool for sharing ideas and collecting information from several people.
Team members can easily create links to pages for someone to finish creating later, or links to existing pages, without having to struggle with long web addresses. The default page type on team sites, and other types of sites, is a wiki page.
Microsoft project 2013 wikipedia free download
NET applications during development and testing. Archived from the original on September 11, Archived from the original on July 19, Archived from the original on January 26, Retrieved November 11,
Microsoft Office – Wikipedia.Atelier Escha & Logy: Alchemists of the Dusk Sky | Atelier Wiki | Fandom
Windows発売以前では高価なワークステーション(ハイエンドパソコンを上回る性能のデスクトップコンピュータ)でしか実現されていなかったマルチタスクやGUIを中心とした モバイル用については「Microsoft Windows 10 Mobile」をご覧ください。 組み込みシステム用については「Microsoft Windows 10 IoT」をご覧ください。 Windows 10(