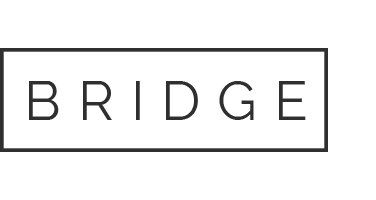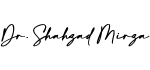07 Jan Microsoft Word – Word Processing Software | Microsoft
Looking for:
Microsoft office 2013 tutorial for beginners pdf free.Office 2013 training

Microsoft Word is a word processing program that was first made public by Microsoft in the early s. It allows users to type and manipulate text in a graphic environment that resembles a page of paper. Extra features, such as tables, images and advanced formatting give users more options to customize their documents.
Over the past three decades, there have been a number of updates and additions to Microsoft Word. Today it is one of the most widely used word processors available for Macs and PCs. It is often taught to students in schools and required as part of the basic computer requirements for many office jobs. In this guide, new users will learn the basic functions of Microsoft Word and how to use them.
Alignment — The alignment options dictate whether the left and right edges of the text in a document adhere to the right side, left, center or justified.
Clipboard — The clipboard acts as a type of storage area when a piece of text is temporarily removed and stored for later use within the same session. Using the Cut or Copy commands will place the text in the clipboard.
Copy — Copying text simply means making a replica of any text that is currently selecting and saving it to the clipboard. Cut — Cutting text removes the text entirely from the viewable document and stores it in the clipboard. The Cut function can also be found under the Edit menu or the toolbar. Document — Each document in Microsoft Word is essentially a new file.
Each document can be several pages long. Edit — The edit menu or toolbar in Microsoft Word allows users to perform basic editing functions in their document such as copying, cutting and pasting. Font — A font is a type of design for text and typically incorporates this design into each letter, number and symbol found on a keyboard.
Fonts can range from formal to whimsical. Microsoft Word comes with a series of provided fonts and additional ones can also be downloaded if needed. To change the font used in a document, select the text and either click on the main Font menu, the Font drop-down menu in the formatting toolbar or hit Control-D or Command D.
Footer — The footer is the text that consistently appears on every page of a document, at the bottom of each page. Format — The Format menu or toolbar goes one step further than the Edit menu.
Users can make stylistic changes by changing the look of the text itself, paragraphs, lists and more.
Header — The header is similar to a footer except that it sits at the very top of every page in a document. Headers often contain page numbers, the document name or sub-titles within a document.
Justify, left justified, right justified — Justification is a type of alignment for text in a word processor. Justify ensures that both the left and right sides of the text in every paragraph run in a straight line. Left justify makes only the left side of the text aligned, while the right side remains ragged. Right justified does the complete opposite, with only the right side of the text aligned.
Open — The Open command opens an existing document in Microsoft Word. Paste — The paste command takes any previously copied or cut text and lays it down within the document where the cursor is pointing. Print — The print command first opens a window where users can specify parameters of the paper, printer and ink they wish to print with and it provides a preview of what the physical print will look like. Quick access tool bar — The quick access toolbar is a small and moveable toolbar at the top of the document window.
It usually contains buttons to save, undo, redo and print. This toolbar can also be customized to include or remove other commands. Ribbon — The Ribbon is a type of toolbar found in versions of Microsoft Office It contains graphic buttons for commands and similar commands are shown in groups for easy access.
Save — The save command is one of the most important ones. It saves all of the work done to date within a document. The save command enables users to return to the same document later and continue writing, editing or printing. Text — Text is any of the words and paragraphs that a user types within a document.
Standard tool bar — The standard tool bar is the row of icons at the top of the document. Each of these buttons are used for basic functions such as saving, opening or printing documents, among other commands.
Undo — The undo feature keeps track of each command that a user issues while working on their document. Issuing the undo command allows the user to go back one step and restore the document as it was before their latest editing command. Related to the Undo command is Redo, which lets the user redo the same formatting command again.
The Microsoft Word Toolbar Quiz. This website uses cookies to ensure you get the best possible experience. By continuing you agree to our privacy policy. Additional Resources 1. The Microsoft Word Toolbar Quiz 2. PDF 5.
Microsoft office 2013 tutorial for beginners pdf free. Microsoft Word
WORD BASICS: MICROSOFT OFFICE GETTING STARTED. PAGE Prerequisites. What You Will Learn. USING MICROSOFT WORD. PAGE Microsoft Word Components. To launch Microsoft Word, go to Start > All Programs > Microsoft Office > Microsoft Office Word (Fig- ure 1). A blank Word document will open. Figure 1.
Download free Office courses and tutorials training in PDF
Justify, left justified, right justified — Justification is a type of alignment for text in a word processor. Justify ensures that both the left and right sides of the text in every paragraph run in a straight line.
Left justify makes only the left side of the text aligned, while the right side remains ragged. Right justified does the complete opposite, with only the right side of the text aligned. Open — The Open command opens an existing document in Microsoft Word.
Paste — The paste command takes any previously copied or cut text and lays it down within the document where the cursor is pointing. Print — The print command first opens a window where users can specify parameters of the paper, printer and ink they wish to print with and it provides a preview of what the physical print will look like.
Quick access tool bar — The quick access toolbar is a small and moveable toolbar at the top of the document window. It usually contains buttons to save, undo, redo and print. This toolbar can also be customized to include or remove other commands. Ribbon — The Ribbon is a type of toolbar found in versions of Microsoft Office It contains graphic buttons for commands and similar commands are shown in groups for easy access. Save — The save command is one of the most important ones.
It saves all of the work done to date within a document. The save command enables users to return to the same document later and continue writing, editing or printing. Text — Text is any of the words and paragraphs that a user types within a document. Standard tool bar — The standard tool bar is the row of icons at the top of the document.
Each of these buttons are used for basic functions such as saving, opening or printing documents, among other commands. Undo — The undo feature keeps track of each command that a user issues while working on their document. Issuing the undo command allows the user to go back one step and restore the document as it was before their latest editing command.
Related to the Undo command is Redo, which lets the user redo the same formatting command again. The Microsoft Word Toolbar Quiz. This website uses cookies to ensure you get the best possible experience. By continuing you agree to our privacy policy. Additional Resources 1. The Microsoft Word Toolbar Quiz 2. Send and open attachments. The ins and outs of BCC. Use Instant Search to find Calendar items.
Use Instant Search to find contacts. Use Instant Search to find messages and text. Webinar: Using Outlook Web App. Add holidays to your calendar. Control spam. Create or delete a search folder. Group and view email in your inbox. Import and export vCards to Outlook contacts. Make the switch to Outlook Make your job easier with Outlook.
Reach out with contact groups distribution lists. Send or delete an email stuck in your outbox. Take calendars to the next level. Templates and stationery. Track email with read receipts. Use voting buttons to create or respond to polls. Webinar: Tips for searching Outlook. Webinar: 5 simple ways to clean up Outlook. Webinar: 8 great timesavers in Outlook.
Archive or back up your mailbox. Password protect your mailbox. Share or publish your Office calendar. Use rules to manage your email. Webinar: Archiving items in Outlook. Apply and change a theme. Apply transitions between slides. Create speaker notes. Create your first PowerPoint presentation. Highlight text and change fonts. Print slides, notes, or handouts. Use Presenter view. Backgrounds in PowerPoint. Crop a picture to fit a shape. Group shapes or pictures. Make the switch to PowerPoint Webinar: YouTube videos in PowerPoint.
Webinar: Ways to avoid rebuilding PowerPoints over and over. Webinar: 5 steps to a better PowerPoint. Working with watermarks. Work with handout masters. Add a sound effect to a transition. Add bullets to text. Add headers and footers to a presentation. Add sound effects to an animation. Animate pictures, clip art, text, and other objects. Create a flow chart. Create an org chart.
Create a template from a presentation. Design motion paths. Insert a bar chart. Insert a line chart. Insert a pie chart. Insert a video from your PC. Insert music and time it to your slides. Rehearse timings for a slide show. Trigger an animation effect. Use slide masters to customize a presentation.
Create your first Word document. Custom margins in Word Line spacing. Spell-check basics. Top tips for working in Word for the web.
Track changes. Webinar: 5 things to raise your game to a college level. Work with word counts in your document. Create labels. Creating an MLA paper with citations and a bibliography. Footnotes in Word Make the switch to Word Mirror margins in Word Resumes in Word. Take tables of contents TOCs to the next level. Use landscape and portrait orientation.