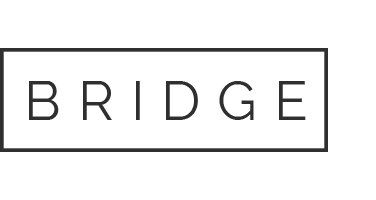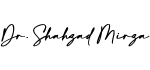07 Jan Set Default Folder When Opening Explorer in Windows 10 – How to Add Quick Access Shortcuts.
Looking for:
Windows 10 quick access shortcut location free download

Searching the net I found articles saying the shortcuts were stored in a file in C:\Users\User\AppData\Roaming\Microsoft\Windows\Recent folder. Windows 10 has many features that are supposed to help with productivity, but some rarely do. The Quick access feature is one of them. In Windows 10, right-click on a folder you wish to add to Quick Access. From the pop-up menu, click Pin to Quick access, and that folder now appears in the list.
Where are Quick Access links stored? – Microsoft Community.Download Quick Access Popup – Quick Access Popup
Ничего не вижу, – пожаловалась. – Включи свет. – Прочитаешь за дверью. А теперь выходи.
Windows 10 quick access shortcut location free download
The Quick access section is found when you open the File Explorer. It gives you access to your frequently used folders and allows you to open recent files as well.
While Quick access was intended to help with your navigation and workflow, some Windows users look at it as an unwelcome change. We highly advise setting up a System Restore Point to ensure no damage is done to your computer while removing Quick access. Simple as that — all you need is the File Explorer. The Registry allows you to make advanced changes to your system which may not be available via regular options. Warning : We recommend you back your Registry up or create a System Restore Point before performing any Registry modifications.
As of right now, this method is the only way to completely remove the Quick access from your navigation pane. What you need to do is use the Registry again. You can use this method in conjunction with previous methods for the easy and reversible removal of Quick access.
If your only issue with the Quick access section is the fact that it shows many of your recently used files and folders, you can easily fix it. All you have to do is simply turn off this feature from the File Explorer. We hope this article was able to help you remove or personalize the Quick access feature from Windows Keep in mind that most of these methods can easily be reversed — simply follow our steps again and turn them back on whenever you want to use the Quick access feature.
Are you interested in learning more about Windows 10? You can browse our dedicated Help Center section for related articles. We are a Microsoft Certified Partner and a BBB Accredited Business that cares about bringing our customers a reliable, satisfying experience on the software products they need.
We will be with you before, during, and after all the sales. Looking for more tips on managing your windows in Windows 10 or 11? Check out our other guides in our Blog or visit our Help Center for a wealth of information on how to troubleshoot various issues. Sign up for our newsletter and access our blog posts, promotions, and discount codes early.
Plus, you’ll be the first to know about our latest guides, deals, and other exciting updates! How to Remove Quick Access in Windows 10 Windows 10 brought many new features upon its release, one of which is the Quick access section in your File Explorer.
To move a shortcut up or down, click on its folder and drag and drop it at another point on the list. Check to see if Explorer has already opened to the Quick Access list. You can tell by looking at the address bar. If Quick access is not the open folder, right-click on the Quick access icon and select “Open in new window. Select any shortcuts you want off of the list, right-click and select Unpin from Quick Access. You can select multiple shortcuts at once if you want. Avram Piltch.