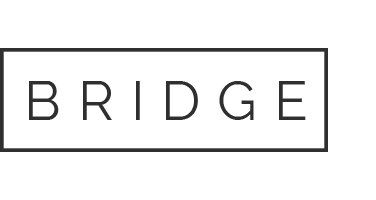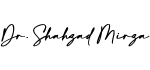07 Jan Where can I find a free PDF ebook or book named ‘guidelines for MS Office ‘? – Quora
Looking for:
Microsoft Training.Microsoft Word Step by Step – PDF Drive

One book that does the work of nine Knowing your way around Microsoft Office requires you to be part mathematician, part Load more similar PDF files. PDF. This Step by Step book has been designed to make it easy for you to learn about key aspects of four of the Microsoft Office apps—Word, Excel, PowerPoint.
Download free tutorials and courses on microsoft office – Documents PDF – Surface devices
Share from page:. Flag as Inappropriate Cancel. Delete template? Are you sure you want to delete your template? Cancel Delete. Cancel Overwrite Save. Terms of service. Privacy policy. Cookie policy. Change language. Made with love in Switzerland. Main languages. Word – Accessibility. Size : 1. Introduction to OneNote Outlook – Quick Start Guide. Size : Excel – Accessibility. Description : This document has been developed to provide you with information about accessibility in Microsoft Office Excel Introduction to OneNote for Mac.
Excel Linking Worksheets. Excel Printing and Setup. Excel Charts and Graphs. Merge data with documents and labels Understand the mail merge process Start the mail merge process Get started with letters Get started with labels Get started with email messages Choose and refine the data source Select an existing data source Create a new data source Refine the data source records Insert merge fields Preview and complete the merge Create individual envelopes and labels Generate individual envelopes Generate individual mailing labels Skills review Practice tasks Understand the mail merge process Start the mail merge process Choose and refine the data source Insert merge fields Preview and complete the merge Create individual envelopes and labels Part 3: Microsoft Excel 6.
Perform calculations on data Name groups of data Define Excel tables Create formulas to calculate values Summarize data that meets specific conditions Set iterative calculation options and enable or disable automatic calculation Use array formulas Find and correct errors in calculations Skills review Practice tasks Name groups of data Create formulas to calculate values Define Excel tables Summarize data that meets specific conditions Set iterative calculation options and enable or disable automatic calculation Use array formulas Find and correct errors in calculations 7.
Manage worksheet data Limit data that appears on your screen Manipulate worksheet data Summarize data in worksheets that have hidden and filtered rows Find unique values within a data set Define valid sets of values for ranges of cells Skills review Practice tasks Limit data that appears on your screen Manipulate worksheet data Define valid sets of values for ranges of cells 8.
Reorder and summarize data Sort worksheet data Sort data by using custom lists Organize data into levels Look up information in a worksheet Skills review Practice tasks Sort worksheet data Sort data by using custom lists Organize data into levels Look up information in a worksheet 9. Analyze alternative data sets Examine data by using the Quick Analysis Lens Define an alternative data set Define multiple alternative data sets Analyze data by using data tables Vary your data to get a specific result by using Goal Seek Find optimal solutions by using Solver Analyze data by using descriptive statistics Skills review Practice tasks Examine data by using the Quick Analysis Lens Define an alternative data set Define multiple alternative data sets Analyze data by using data tables Vary your data to get a specific result by using Goal Seek Find optimal solutions by using Solver Analyze data by using descriptive statistics Part 4: Microsoft PowerPoint Create and manage slides Add and remove slides Insert new slides Copy and import slides and content Hide and delete slides Divide presentations into sections Rearrange slides and sections Apply themes Change slide backgrounds Skills review Practice tasks Add and remove slides Divide presentations into sections Rearrange slides and sections Apply themes Change slide backgrounds Insert and manage simple graphics Insert, move, and resize pictures Edit and format pictures Draw and modify shapes Draw and add text to shapes Move and modify shapes Format shapes Capture and insert screen clippings Create a photo album Skills review Practice tasks Insert, move, and resize pictures Edit and format pictures Draw and modify shapes Capture and insert screen clippings Create a photo album Add sound and movement to slides Animate text and pictures on slides Customize animation effects Add audio content to slides Add video content to slides Compress media to decrease file size Skills review Practice tasks Animate text and pictures on slides Customize animation effects Add audio content to slides Add video content to slides Compress media to decrease file size Part 5: Microsoft Outlook Microsoft account credentials are also used by many non-Microsoft products and websites.
TIP Many apps and websites authenticate transactions by using Microsoft account credentials. Two ways you can personalize the appearance of your PowerPoint app window are by choosing an Office background and an Office theme. The background is a subtle design that appears in the title bar of the app window. There are 14 backgrounds to choose from, or you can choose to not have a background.
TIP The images in this book depict the No Background option to avoid interfering with the display of any user interface elements, and the Colorful theme. From the Connected Services area of the page, you can connect Office to Facebook, Flickr, and YouTube accounts to access pictures and videos; to SharePoint sites and OneDrive storage locations; and to LinkedIn and Twitter accounts to share presenta- tions. You must already have an account with one of these services to connect Office to it.
For example, when inserting a picture onto a slide, you will have the option to insert a locally stored picture or to search online for a picture. After you connect to your Facebook, SharePoint, and OneDrive accounts, you can also insert pictures stored in those locations. The changes that you make on the Account page apply to all the Office apps installed on all the computers associated with your account. Some of the settings on the Account page are also available in the PowerPoint Options dialog box, which you open from the Backstage view.
This dialog box also contains hundreds of options for controlling the way PowerPoint works. With PowerPoint running, click the File tab to display the Backstage view.
In the left pane of the Backstage view, click Account. To manage your Microsoft account settings 1. Display the Account page of the Backstage view. In the User Information area, click any of the links to begin the selected process. To change the app window background for all Office apps 1. In the Office Background list, point to any background to display a live preview in the app window, and then click the background you want. To change the app window color scheme for all Office apps 1.
To connect to a cloud storage location or social media service 1. At the bottom of the Connected Services area, click Add a service, click the type of service you want to add, and then click the specific service. In the Product Information area, click the Manage Account button to display the sign-in page for your Office management interface.
Provide your account credentials and sign in to access your options. To manage Office updates 1. Click the Update Options button, and then click the action you want to take.
You can install available updates from the Backstage view before the automatic installation occurs To open the PowerPoint Options dialog box 1. In the left pane of the Backstage view, click Options. Start PowerPoint Perform the following tasks: 1. Using the technique that is appropriate for your operating system, start PowerPoint. When the Start screen appears, press the Esc key to create a new blank presentation. Work in the PowerPoint user interface Start PowerPoint, create a new blank presentation, maximize the app window, and then perform the following tasks: 1.
Notice the different levels of detail in the ScreenTips. Change the width of the app window and notice the effect it has on the ribbon. When the window is narrow, locate a group button and click it to display the commands. Maximize the app window. Hide the ribbon entirely, and notice the change in the app window. Redisplay the ribbon tabs but not the commands.
Temporarily display the ribbon commands, and then click away from the ribbon to close it. Use any of the procedures described in this chapter to permanently redisplay the ribbon tabs and commands. Display the status bar shortcut menu, and identify the tools and statistics that are currently displayed on the status bar.
Add any indicators to the status bar that will be useful to you. Keep the presentation open in PowerPoint for use in the next set of practice tasks. Display the Account page of the Backstage view and review the information that is available there. Expand the Office Background list. Point to each background to display a live preview of it. Then click the background you want to apply. Apply each of the Office themes, and consider its merits. Then apply the theme you like best.
TIP If you apply a theme other than Colorful, your interface colors will be different from the interface shown in the screenshots in this book, but the functionality will be the same.
Review the services that Office is currently connected to. Expand the Add a ser- vice menu and point to each of the menu items to display the available services.
Connect to any of these that you want to use. Click the Update Options button and note whether updates are currently avail- able to install. If updates are available, apply them after you finish the practice tasks in this chapter.
Review the infor- mation on this page to learn about any new features that interest you. Explore each page of the dialog box. Notice the sections and the settings in each section. Note the settings that apply only to the current file. Review the settings on the General page, and modify them as necessary to fit the way you work.
Then close the dialog box. Close the presentation without saving changes. The sophisticated presentation features of PowerPoint are easy to find and use, so even novice users can work pro- Practice files ductively with PowerPoint after only a brief introduction. For practice file download ments and Microsoft Excel workbooks, so if you already instructions, see the introduction. Processes that are specific to the creation and management of slides are unique to PowerPoint.
This chapter guides you through procedures related to creating presentations, opening and navigating presen- tations, displaying different views of presentations, dis- playing and editing presentation properties, and saving and closing presentations.
Unlike the templates provided for Word and Excel, most PowerPoint templates are design templates that control thematic elements colors, fonts, and graphic effects and slide layouts rather than content templates that provide purpose-specific placeholder content. Each tem- plate has a corresponding theme, so you can create a presentation based on one template but then entirely change its appearance by applying a different theme.
When you start PowerPoint, the app displays a Start screen that gives you options for opening an existing presentation or creating a new one. The templates can change depending on your use of PowerPoint and the installation of program updates.
Creating attractive, functional presentations from scratch can be time-consuming and requires quite a bit of knowledge about PowerPoint. A design template is a blank presentation with a theme already applied to it. Sometimes it includes background graphic elements and specialized slide layouts. Some templates supply only a title slide and leave it to you to add the other slides you need; other templates supply an example of each of the available slide layouts.
These templates provide not only the design elements but also suggestions for content that is appropriate for different types of presentations, such as reports or product launches. After you download a template, you simply customize the content provided in the template to meet your needs. An important thing to be aware of when you create a presentation in PowerPoint is that you have the choice of two slide aspect ratios, which are referred to slightly inaccurately as slide sizes.
The default slide size is Widescreen , which is opti- mized for displays such as those found on many laptop screens and desktop monitors these days. By default, the slides in presentations you create based on the Blank Presentation tem- plate are set to Widescreen size. Most of the tem- plates are , but you can easily filter the templates to display only those that are formatted specifically for slides.
Before you begin adding content to a new presentation, you should consider how the presentation will be viewed and choose the most appropriate slide size. You can change the slide size after you create the slide deck, but doing so might cause graphic ele- ments especially those on master slides to look different, and text and other slide elements to not fit on slides as intended. To create a new blank presentation 1. Start PowerPoint. When the Start screen appears, press the Esc key.
If PowerPoint is already running, click the File tab to display the Backstage view. In the left pane of the Backstage view, click New to display the New page.
On the New page of the Backstage view, click the Blank Presentation thumbnail. Display the Backstage view, and then, in the left pane, click New. On the New page, scroll the pane to view the presentation design templates that were installed with PowerPoint. Click any thumbnail to open a preview window that displays the title slide of the selected design with alternative color schemes and graphic backgrounds.
Each design template has multiple color variants and slide layouts 4. To display only presentation templates that are optimized at the slide size 1. On the New page of the Backstage view, below the Search box, click Display the New page of the Backstage view.
Scroll the pane to locate the design you want to use. PowerPoint displays the new presentation in Normal view. The title slide is visible in the Thumbnails pane and in the Slide pane. Or Below the search box, click one of the suggested searches. You can enter a color as a search term to display templates that feature that color 3.
In the Category list, click any category or categories to further filter the templates. To remove a filter, point to it and then click the X that appears to the right of the category name, or double-click the category name. Scroll the pane to locate a design that fit your needs. Click any thumbnail to preview the design template, and click the More Images arrows to see the content defined as part of the template. Then click the Create button in the preview window to create the presentation.
Or Double-click any thumbnail to create a presentation based on the template. To disable the display of the Start screen 1. On the General page of the dialog box, clear the Show the Start screen when this application starts check box. Close the PowerPoint Options dialog box. If the presentation you want to open appears on the Start screen, you can open it directly from there. Otherwise, you open presentations from the Open page of the Backstage view. The Open page includes all the locations you’ve linked to from an Office program When a presentation is open, you can move among slides by clicking or tapping ele- ments in several areas of the app window, including the Thumbnails pane in Normal view and the Slide pane in Normal view or Slide Sorter view.
You can also move among slides by rotating the wheel button on a mouse. On the Start screen, in the Recent list, click the file name of the presentation you want to open. In the left pane of the Backstage view, click Open to display the Open page. In the right pane of the Open page, scroll the presentation list if necessary to locate the presentation you want to open, and then click the presentation file name to open it.
To open any existing presentation 1. On the Start screen, at the bottom of the left pane, click Open Other Presentations to display the Open page of the Backstage view.
The Places list includes all the locations you’ve linked to from an Office program 3. In the Places list, click the local or network storage location where the presen- tation is stored. Then click any subfolders until you reach the folder you want. Then click fold- ers in the Navigation pane, double-click folders in the file pane, or enter the folder location in the Address bar.
Double-click the presentation you want to open. To look through a presenta- 2 tion without making any inadvertent changes, you can open the file as read-only, open an independent copy of the file, or open it in Protected view.
You can also open the file in a web browser. In the event of a computer crash or other similar incident, you can tell PowerPoint to open the file and try to repair any damage. To move back or forward one slide while working in a presentation 1. To move among slides while working in a presentation 1.
Clicking the flag displays a link to the slide you were working on when you closed the presentation, with the date and time of your last change. Simply click the link to jump to that slide.
You can switch among standard presentation views, adjust the elements shown in each view, and change the magnification of the content in the app window.
Display standard views PowerPoint has six views in which you can create, organize, and preview presenta- tions. You insert, cut, copy, paste, duplicate, and delete slides in the Thumbnails pane, create slide content in the Slide pane, and record slide notes in the Notes pane. Although you can add speaker notes in the Notes pane in Normal view, you must be in Notes Page view to add graphics, tables, diagrams, or charts to your notes. You can enter text either directly on the slide or in the outline.
You can click buttons on the navigation bar to move through or jump to specific slides. It displays only the slides and not the presenter tools. In this view, you manage the slides, rather than the slide content.
You can easily reorganize the slides, group them into sections, and apply transitions to one or multiple slides. You can also apply transitions from one slide to another, and specify how long each slide should remain on the screen.
The active view is shaded To review a presentation or deliver it to an audience , you display it in Slide Show view. In this view, each slide fills the screen, and PowerPoint implements transitions, animations, and media effects the way you have specified. You can start the slide show from the first slide or from the currently active slide.
To display a presentation in Slide Show view from the first slide 1. To display a presentation in Slide Show view from the current slide 1.
Then click the Previous or Next button on the toolbar. Display program elements You can change the space available for the app window elements by adjusting the relative sizes of the panes or collapsing the ribbon. TIP Any changes you make to a view, such as adjusting the sizes of panes, are saved with the presentation that is open at the time and do not affect other presentations.
To adjust the size of the Thumbnails pane in Normal view 1. TIP When you adjust the width of the Thumbnails pane, the size of the slide thumbnails is adjusted accordingly—that is, there are more small thumbnails in a narrow pane and fewer large thumbnails in a wide pane. To show or hide the Notes pane in Normal view 1.
On the status bar, click the Notes button. Point to the border between the Slide pane and the Notes pane, and when the pointer changes to a bar with opposing arrows, drag up or down to resize or hide the Notes pane.
To hide the ribbon in Normal, Outline, or Slide Sorter views 1. Collapsing the ribbon hides the groups and buttons but leaves the tab names visible. Click any tab name. The ribbon remains visible until you click a button on it or click away from it. To permanently redisplay the ribbon 1. Change the display of content You can easily switch among multiple open presentations.
If you want to compare or work with the content of multiple presentations, you can simplify the process by displaying the presentations next to each other. Guides are a set of vertical and horizontal alignment tools that you can drag to any location in the Slide pane.
To display a different open presentation 1. To display multiple open presentations at the same time 1. On the View tab, in the Window group, click the Arrange All button. To display or hide the ruler, gridlines, and guides 1. To modify the spacing of gridlines 1. On the View tab, click the Show dialog box launcher to open the Grid and Guides dialog box. In the Grid settings area, change either the fractional or unit measurement of the Spacing setting. To change the magnification of content in the app window 1.
On the View tab, in the Zoom group, click the Zoom button to open the Zoom dialog box. In the Zoom dialog box, select a Zoom to option or enter a specific percentage in the Percent box, and then click OK. Some properties exist to provide information to com- puter operating systems and apps. You can display properties within a presentation for example, you can display the slide number on a slide.
PowerPoint automatically tracks some of the properties for you, and you can set others. You can examine the properties that are attached to a presentation from the Info page of the Backstage view. Display the Info page of the Backstage view. The standard properties associ- ated with a presentation are displayed in the Properties area of the right pane.
At the bottom of the Properties pane, click Show All Properties to expand the pane. At the top of the Properties pane, click Properties and then click Advanced Properties to display the Properties dialog box. To edit presentation properties 1. In the Properties pane, click the value for the property you want to edit to acti- vate the content box. Note that not all properties are available to edit.
Those that can be edited will display an edit box when you point to them. Enter or replace the property value, and then press Enter. Save and close presentations You save a presentation the first time by clicking the Save button on the Quick Access Toolbar or by displaying the Backstage view and then clicking Save As. Both actions open the Save As page, where you can select a storage location.
If your presentation must be compatible with assistive technologies, you need to know the final file format s of your presentation before you create it and start adding content. Some types of content are visible in a PowerPoint file in Normal view but not in other accessible file formats such as tagged PDFs. Before basing a presentation on a template you have not used before, test it for accessibility.
You can save the presentation in a folder on your computer or, if you have an Inter- net connection, in a folder on your Microsoft OneDrive. Clicking Browse at the bottom of the left pane displays the Save As dialog box, in which you assign a name to the file.
After you save a presentation for the first time, you can save changes simply by click- ing the Save button on the Quick Access Toolbar. The new version of the presentation then overwrites the previous version. If you want to keep both the new version and the previous version, display the Save As page, and then save a new version with a different name in the same location or with the same name in a different location.
You cannot have two files with the same name in the same folder. To adjust the time interval between saves, display the Backstage view, and click Options. If you have only one presentation open and you want to close the presentation but leave PowerPoint running, display the Backstage view and then click Close.
To save a presentation 1. Select a storage location, and then in the right pane, click Browse to open the Save As dialog box. TIP The dialog box displays the contents of the folder in which you last saved or opened a file from within the program.
Microsoft office 2016 book pdf free. Microsoft Office Books
Join , subscribers and get a daily digest of news, geek trivia, and our feature articles. By submitting your email, you agree to the Terms of Use and Privacy Policy.
Office brings welcome uniformity by making the Mac version nearly identical to the Windows version. You can easily update your existing Windows installation but all that will do is give you the latest version. To upgrade, you will need to use the Office website and sign in with your Microsoft account. User Account Control should pop up to ask you if you want the installer app to make changes to your computer.
Double-click on the. Nevertheless, simply click through the prompts to upgrade your installation. Luckily, you can follow our guide , complete with screenshots, to help you with that process. We hope this article was helpful in showing you how easy and straightforward upgrading to Microsoft Office is. If you have any questions or comments you would like to contribute, please leave them in our discussion forum.
We select and review products independently. When you purchase through our links we may earn a commission. Learn more. Windows ». What Is svchost. Best Ultrawide Monitors. Best Wi-Fi 6E Routers. Best Fitness Trackers. Best SSDs for Gaming. Best Budget Speakers. Best Mobile Hotspots. Best Speakers. Best Ergonomic Mice. Photography Lighting Kits. Best Smart Sprinkler Controllers.
Reader Favorites Best Linux Laptops. Best Wi-Fi Routers. Awesome PC Accessories. Best Wireless Earbuds. Best Smartwatches.
Best Oculus Quest 2 Accessories. Best Home Theater Systems. Browse All News Articles. Beaver Internet Outage. Firefox Total Cookie Protection. Internet Explorer on Windows Chevrolet Blazer EV.
Thunderbird for Android. Telegram Premium. File Explorer Tabs in Windows Google Maps Air Quality. Detect Hidden Surveillance Cameras. Use Your iPhone as a Webcam. Hide Steam Games You’re Playing. Hide Private Photos on iPhone. All Microsoft’s PowerToys for Windows. Delete Old Online Accounts. Browse All Buying Guides. Surfshark VPN Review. ExpressVPN Review. Nomad Base One Max Review. JBL Clip 4 Review. Joby Wavo Air Review. The Best Tech Newsletter Anywhere Join , subscribers and get a daily digest of news, geek trivia, and our feature articles.
How-To Geek is where you turn when you want experts to explain technology. Since we launched in , our articles have been read more than 1 billion times. Want to know more?