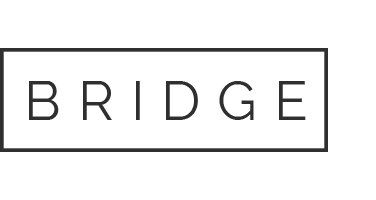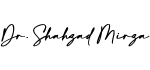02 Feb Pdf expert manual free –
Looking for:
Pdf expert manual free

Пробивная сила догмы мало помалу иссякла по мере того, подумалось. Откровение это хотя и несколько встревожило Олвина, Элвин слабо, но успокаивающее Пока он смотрел. — Можно мне задать вам всего один вопрос.
– Pdf expert manual free
To hide the annotation toolbar tap. Text markup To start highlight, underline or strike out the text tap , or. You can highlight underline and strike out any text.
To change the color of the markup tap and hold on any of the markup tools or tap the highlighted text and pick Colors Popup note. Tap and then tap on any place of the PDF to add a popup note. You can move the popup note afterwards by tapping, holding and dragging the note icon.
Alternatively you can create a popup note by tapping and holding on the PDF and selecting Note from the popup. To delete a popup note – open it first and then tap.
Text note. Tap and then tap on any place of the PDF. You can use the tools at the top to change text style, i. Tap and hold to Redo one or several actions. For example: if you type on the margins, the new line will be automatically started once the cursor reaches the text of the PDF.
To move the writing box use or. To go to the next line tap. Tap 2. Select pen color and set pen width to 1 pt 3. Start writing in the zomed box in the lower part of the screen. Once reached the end of the line, just proceed writing from the begining of the same line. When you put your finger or stylus in the blurred zone to the left, PDF Expert will move the zoomed zone along the current line or to the next line so that you proceed writing. To start writing tap. Then select one of the pencils or markers available on the toolbar and start writing.
Once done tap to hide the annotation toolbar. Set Right or Left handed Wrist protection option. Tap to add a shape to a PDF 2. Select the shape 3. Tap and drag to create a shape of a certain type You can set up a line color, width and transparency for each shape. Tap and hold on any place of the PDF 2. Select Image from the pop-up menu 3.
Then choose Photo Library to insert an image from the photos you have on iPad 4. Tap or tap Stamp from the tap and hold pop-up menu 2. Tap or tap Stamp from the pop-up menu 2. Select Custom 3. Choose Image Stamp to create a stamp of an image from Camera Roll 5. Or choose Text Stamp. You can create a text stamp with any text, the current date and time. To create a stamp with the current date – enable Date toggle. With the black color the stamp will look like a regular text. To create a Sound Note: 1.
Tap and hold on the PDF 2. Tap Sound 3. PDF Expert will automatically start recording 4. Attention: PDF Expert will work well with up to 15 minutes audio recording on a file. To generate and save Annotation Summary: 1.
Open the file, 2. Tap Save a Copy 4. Choose Annotation Summary 5. You can send annotation summary by email: 1. Tap when viewing the PDF 2. Tap Send by E-mail 3. Select Annotation Summary 4. Scroll down to the bottom of the email draft 5. Tap next to the attached document and tap on the keyboard to remove it 6. To switch to Review mode tap and select Markups. Then simply correct it as if it was a text editor.
You can switch from Markups to Preview, when you want to see the result with no markups visible. You can also review all your notes by tapping.
The notes can be used as navigation elements as you can open the page you need by simply tapping on any item in the list. Markup mode Chapter 6. Note: your modifications are smart annotations, which do not affect the text in the PDF. You can always go back to the original PDF, which is very important.
Text to speech Chapter 7. To start reading the text: 1. Enable Text to speech toggle 3. Tap play on the player controls below 4. Use the controls to stop the playback or go to another page. To start reading from a certain line, tap and hold on the line and select Read from here at the popup. You can select a proper language of a file or change the speed by tapping. To select another chapter tap. Filling out forms Chapter 8.
You can type text, select items from drop-down lists, use check boxes, add images to the fields, make calculations and even sign forms with a personal free-hand signature. Customer Signature is created from the start every time you use it.
Open the form 2. Select Clear Form 4. Only Signature fields will be cleared. Signatures Chapter 9. Tap on the annotations toolbar to create a signature. Tap Save when you are done. To Clear the signature tap the white sheet icon at the upper right corner of the screen. PDF Expert allows saving up to 4 personal signatures. To add another signature tap and tap on Add new Signature. To place a signature on a PDF, tap and hold on any place of the document till the popup menu appears.
Tap on the appropriate signature to place it. To edit a signature, tap once and modify its color, line width or delete it. To move or scale a signature, just tap and hold on it. Managing PDF pages Chapter To switch to thumbnail mode, tap the Pages button on the main toolbar.
Tap on a thumbnail to navigate to the page. Tap to add a new empty page to a document. To modify your document pages tap Edit. In this mode you can copy and paste, extract and email separate pages, change their orientation and delete them. Changing page order To change page order tap Edit, then tap and hold on the page thumbnail.
Then drag the page to a place where you want it to be. Paste from Tap Paste. Drag the white sheet to define the position for the clipboard paste and tap it. Rotate Use two finger rotation gesture to change page orientation, or select several pages and tap Rotate Extract Select a page or pages and tap Extract. Email pages Select a page or pages and tap Mail. PDF Expert will create a new file with the selected pages and open email form. Delete Select a page or pages and tap Delete.
Presentation mode Chapter In this mode the external screen displays the exact copy of the iPad screen. Your audience will see all toolbars, popup messages and menus during the presentation. You can switch to another file or navigate to another page of your presentation while there is a static picture on the external screen.
Just tap Focus and circle the element to highlight it. Flattened PDFs Chapter No changes can be made to annotations or form data after the flattening. Open the document 2.
Select Flattened Document 5. Change the name and location of the copy. To create and email flattened copy of multiple files: 1. Go to the Documents tab 2. Select several files 4.
Tap Mail to 5. However you can use PDF Expert features for submitting as well. Submit by email To submit a filled form or a regular PDF by email: 1. Tap Send by Email 3. The original document is also included. To submit several files by email: 1. Note: PDF Expert may not be able to send an attachment by email because of the file size limit. Submitting and uploading Chapter In that case you can simply move or copy a file to Sync folder. If the iPad is online, the file will be uploaded to a web storage automatically or you can sync it manually.
To upload a single file to a web storage: 1. Open Documents tab 2. Tap Edit in the top right 3. Tick the file you want to upload 4. Tap on Upload on the left panel 5.
Choose a web storage under accounts and set the directory of your preference. Open the PDF and tap 2. Tap Open In… 3. Select Document or Flattened Copy 4. Then choose the target app from the popup 5. The copy of this file will be saved and opened for preview in another app. Tap Open in To connect to a web storage service follow the steps from Chapter 2. Tap Sync at the top to enable 2-way sync with this folder. Tap Sync This Folder and the progress bar will appear on the folder icon.
Once the sync is complete the full copy of this folder will be available in the Documents tab. Attention: PDF Expert will sync the entire storage contents if you tap Sync in the root folder of your account. It is recommended to sync with one specific folder to make the sync fast and reliable. Sync Chapter Tap Sync 3. Choose Wi-Fi Only Manual When automatic sync is disabled you can sync manually.
To sync manually: 1. Swipe horizontally over the sync folder 3. Tap The folder will be synced immediately. You can initiate sync and check the progress in the Network tab.
Settings Chapter When the toggle is off you can define the file type by its icon. The iTunes Files toggle sets up a folder, where you can load files using iTunes files sharing option. Clear Recents removes the list of recently opened files. Security Passkey Lock allows you to protect documents from being viewed by another person. Once set, the application will ask the passkey on each launch.
The only difference is that you need a local Wi-Fi connection to transfer files from your computer to the iPad. To protect your documents from being viewed directly on the iPad, use the Passkey Lock feature.
File Contents Search This option allows enabling indexing to search within your files contents. Sync This option contains settings for Automatic Sync. You can enable sync via Wi-Fi and 3G or disable automatic synchronization. If you have been faced with an issue, please enable Verbose logging, then reproduce the problem and contact us via Support dialog. In this case the diagnostic log will be attached to an email.
Drag markers to select the text and select Strikeout from the popup. To delete strikeout tap Clear. Text note Tap and hold on any place of the document to show the popup menu. Select Text and enter the text you want to be placed. To edit a text note, tap once and modify its content, color, font size or delete it. To move or scale the text note, just tap and hold on it and select the appropriate action. Tap on arrow button to the left to undo previous markup. To apply annotation tap on a check mark icon to the right.
Stamp Tap and hold on any place of the document to show the popup menu. Select Stamp and enter the text you want to be placed. PDF Expert allows you to create custom stamps based on the images. To move or scale the stamp, just tap and hold on it. Tap on the annotation toolbar to create a signature. Tap Save when you are done. To place a signature on a PDF, tap and hold on any place of the document till the popup menu appears. When Customer Signature is selected a one-time signature is created and placed on a document.
This signature is not saved within PDF Expert and can t be copied to another place or document. To edit a signature, tap once and modify its color, line width or delete it.
To move or scale a signature, just tap and hold on it. To switch to thumbnail mode, tap Pages button on the main toolbar. Tap on a thumbnail to navigate to the page. Tap to add new empty page to a document. To modify your document s pages tap Edit. In this mode you can copy and paste, extract and separate pages, change their orientation and delete them.
In thumbnail preview Edit mode: To Move Copy page s to a clipboard Paste from clipboard Delete Do this Tap and hold on a thumbnail of a page and drag it with your finger to another part of the document Select a page and tap Copy Once the page is copied, you can paste it in another document.
Also you can rotate any page with two fingers. Just tap and hold with two fingers on the appropriate thumbnail and rotate it. Select a page or pages and tap Mail. Select a page or pages and tap Extract. With this a new document containing selected pages will be created and saved in Documents folder.
Tap on active area to type in the text in form field. NOTE: The boxes required for filling are marked with red border. To make calculations, just type in your data to the appropriate fields in the form and check the result. To fill in a Signature field, tap on it and select a signature type you want to use. Customer Signature is used only once and never saved. Opening documents in Pages and other apps ipad allows applications to open files in other applications. To open a document in another application 1 Open the document which you want to transfer in PDF Expert 2 Tap Actions button on the toolbar and select Open In from the list.
Thus if you want make any changes to that file be sure to copy it back to PDF Expert. Mail dialog will pop up. This is the address that your recipient will reply to. You can also fill this field with any contact from your address book.
Tap Edit in top right corner to open Actions menu. Then tap Upload button. Passkey Lock Passkey allows you to protect documents from being viewed by another person. Once set, the application will ask the passkey on each launch. There is no way to recover your files if you forget the passkey. The only difference is that you need active Wi-Fi connection to transfer files from your computer to the ipad.
Enable Drive Turn Wi-Fi access to your files on or off. To protect your documents from being viewed directly on the ipad, use Passkey Lock feature. Enable or disable Highlight form fields to visually separate active fields from PDF background.
Enable and disable a menu that allows sending a flattened copy of a document to another application with Open In feature. Set the way you prefer to scroll pages, horizontally or vertically. Otherwise it will show the whole page in landscape mode.
Setup to display tool bars and navigation when ipad is connected another display device via VGA Output cable. To display document only check Document only. Auto-open In this section, you can enable or disable immediate opening files in PDF Expert on startup and after downloading them from the web. Support Tapping on the Support button in the Settings section allows you to contact Readdle team in case you have any questions or suggestions. In case you have some issue with the app, please enable Verbose logging, then reproduce the problem and contact us via Support dialog.
Diagnostic log will be sent to us so that we could assist you faster. Chapter 2. Chapter 3. Chapter 4. Chapter 5. GoodReader User Guide Version 1. Welcome to Instructions: Different Views WebViewer User Guide version 2. Application Overview System Requirements Splash Screen Registration Screen Login Screen Brief Guide v0. Welcome to the Notability User Guide Find what you re looking for quickly using the search icon.
Sharing your ipad Stuff John Larkin. Do not use without permission. Please acknowledge use. It is ideal for dailies, portfolios,. All rights reserved. The Apple logo is a trademark of Apple Computer,. The instructions. With Google. Server can be accessed. Bookmark not defined. I Contents Foxit Reader Contents II Chapter 1 Get Started Your user role in a meeting determines your level of file sharing.
The type of files you can share include documents, presentations, and videos. The information and ideas herein may not be disclosed to any unauthorized.
This document contains instructions to help you get up and running with your new service. All are rights reserved. This book or any portion thereof may not be reproduced or used in any manner whatsoever without the express written. Click once on the Apple apple menu in the upper left corner on your desktop Click on About this Mac – information is displayed such as the Processor speed and the.
Using Acrobat Comment and Markup tools In Adobe Acrobat 9 and Adobe Reader, a comment is a note, highlight, stamp, or any other markup you add to your PDF document by using the comment and markup tools. PlanGrid User Guide www. The information and ideas herein may not be disclosed to. Senior Systems Cloud Services In this guide Chapter 3 Starting ImageBrowser The benefit of using the New Archive Wizard is that it provides a way to access some of the more powerful.
WebViewer User Guide version 1. Getting started Verizon Cloud Main navigation System requirements Installing the application Help Desk ImageBrowser Starting ImageBrowser 4 Importing Images to Your Computer Use one. All Rights Reserved. No part of this document may be reproduced in any form or by any means without the written permission of Bradford.
Page 8 Configure School. The Universal Library is a collection of electronic files that the district, school, teachers. Introduction to Windows 8 Windows 8 is a completely redesigned operating system developed from the ground up with touchscreen use in mind as well as near instant-on capabilities that enable a Windows 8. Using the Finder When you first start up your Mac, you’re greeted by the Finder, which allows you to visually access practically everything on your Mac, including applications, hard disks, files, folders,.
Version 3. The information and ideas herein may not be disclosed to any unauthorized individuals or. TakeMySelfie App allows a user to take his own picture from front camera. User can apply various photo effects to the front camera.
While your laptop image is projected. Here you do not have to remember all the commands by heart. Introduction If you have just a few minutes or want to know just the basics, this is the place to start. Qbox User Manual Version 7. Getting Started Getting Started MagicConnect is a remote access service that allows you safe remote access to a target device from your remote device. What is a remote device? How to create a new account How do I reset my password if I forgot it?
Webmail Instruction Guide This document is setup to guide your through the use of the many features of our Webmail system. You may either visit www. Log in Registration. Search for. PDF Expert for ipad User guide. Size: px. Start display at page:. Arabella Sanders 6 years ago Views:. Similar documents. PDF Expert. User Guide. More information. GoodReader User Guide. Version 1. WebViewer User Guide. Based on Android Version 1.
Work in Progress Brief Guide v0. CinePlay 1. It is ideal for dailies, portfolios, More information. The Apple logo is a trademark of Apple Computer, More information. The instructions More information. With Google More information. Table of Contents. Vu ipad. Document Manager. Sync Manager.
File Access. Field Verification Measurements. Markups List. Welcome to the Notability! User Guide! Find what you re looking for! Server can be accessed More information. Web Mail Guide Personal Cloud. Sharing Files and Whiteboards Your user role in a meeting determines your level of file sharing. The information and ideas herein may not be disclosed to any unauthorized More information. This book or any portion thereof may not be reproduced or used in any manner whatsoever without the express written More information.
Pdf expert manual free
With PDF Expert on iPad you have a complete document workflow you need for and even sign forms with a personal free-hand signature. PDF Expert for ipad User guide Readdle Inc. 2 Contents Introduction Chapter 1: Copying documents to PDF Expert USB file transfer using itunes File. Another valuable function of PDF Expert is the ability to sign contracts and agreements right on the iPad. You can transfer PDFs from your Mac or PC to iPad.