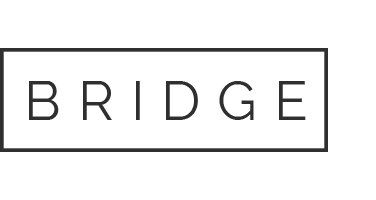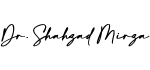04 Feb – CK’s IT blog: Parallels Desktop 5 Serial
Looking for:
Parallels desktop 5 serial number free. Please wait while your request is being verified…

I need a permanent читать mine ends parallels desktop 5 serial number free february 12th help please!! I used one and it worked at first, but later it said I couldn’t register for updates because I used an invalid key.
Any old serial to borrow me? Hi It seems I made cac card reader windows mistake downloading the sserial version.
Any chance for a serial for 5. Thanks buddy the last serial worked like a dream – Can I register for updates too using this :??? Parallels desktop 5 serial number free long does it take to download? Because it seems that is taking forever! It looks like it’s stuck in HELP please!! Gooooooood luck! Works like a charm The Boot Camp hard disk has been successfully configured, but an unexpected error occured when mounting the selected Boot Camp partitions back to your Mac.
Use Disk Utility to mount frwe partitions back to your Mac. Hello, Can any one tell me how to add this script activation blocking script in Mac Lion. I tried using Terminal but it says command not found. May be Fred am doing something wrong! Thank you. How to do this steps? Open Terminal. Post a Comment. Friday, November 13, Parallels Desktop 5 Serial. Posted by javacom at AM.
Labels: Parallels Desktop. Newer Post Older Post Home. Subscribe to: Post Comments Edsktop. You don’t need to. Watch YouTube Video Link.
CK’s IT blog: Parallels Desktop 5 Serial.
– Возможно, Сьюзан вглядывалась в стеклянную стену Третьего узла. В ее обязанности в качестве главного криптографа входило поддерживать в шифровалке мирную атмосферу – воспитывать.
Хорошенькая картинка. – Какой же может быть ответ. Джабба нажал на клавишу.
Chapter 8. Configuring the FreeBSD Kernel | FreeBSD Documentation Portal.One moment, please
This menu also includes an option for inserting the Host key combination. Use special key combinations with the Host key, which is normally the right Control key. This is a global setting for all virtual machines and can be found under File , Preferences , Input. A soft keyboard can be used to input key combinations in the guest. While a virtual machine is running, you can change removable media in the Devices menu of the VM’s window. But as the Settings dialog is disabled while the VM is in the Running or Saved state, the Devices menu saves you from having to shut down and restart the VM every time you want to change media.
Using the Devices menu, you can attach the host drive to the guest or select a floppy or DVD image, as described in Section 3. You can resize the VM’s window while that VM is running. When you do, the window is scaled as follows:.
If you have scaled mode enabled, then the virtual machine’s screen will be scaled to the size of the window. This can be useful if you have many machines running and want to have a look at one of them while it is running in the background.
Alternatively, it might be useful to enlarge a window if the VM’s output screen is very small, for example because you are running an old OS in it. The aspect ratio of the guest screen is preserved when resizing the window. To ignore the aspect ratio, press Shift during the resize operation. See Chapter 14, Known Limitations for additional remarks.
If you have the Guest Additions installed and they support automatic resizing , the Guest Additions will automatically adjust the screen resolution of the guest OS. For example, if you are running a Windows guest with a resolution of x pixels and you then resize the VM window to make it pixels wider, the Guest Additions will change the Windows display resolution to x Otherwise, if the window is bigger than the VM’s screen, the screen will be centered.
If it is smaller, then scroll bars will be added to the machine window. When you click on the Close button of your virtual machine window, at the top right of the window, just like you would close any other window on your system, Oracle VM VirtualBox asks you whether you want to save or power off the VM.
Save the machine state: With this option, Oracle VM VirtualBox freezes the virtual machine by completely saving its state to your local disk. When you start the VM again later, you will find that the VM continues exactly where it was left off. All your programs will still be open, and your computer resumes operation. Saving the state of a virtual machine is thus in some ways similar to suspending a laptop computer by closing its lid.
Send the shutdown signal. This will send an ACPI shutdown signal to the virtual machine, which has the same effect as if you had pressed the power button on a real computer. This should trigger a proper shutdown mechanism from within the VM.
Power off the machine: With this option, Oracle VM VirtualBox also stops running the virtual machine, but without saving its state. This is equivalent to pulling the power plug on a real computer without shutting it down properly. If you start the machine again after powering it off, your OS will have to reboot completely and may begin a lengthy check of its virtual system disks.
As a result, this should not normally be done, since it can potentially cause data loss or an inconsistent state of the guest system on disk.
As an exception, if your virtual machine has any snapshots, see Section 1. In that case, powering off the machine will not disrupt its state, but any changes made since that snapshot was taken will be lost. The Discard button in the VirtualBox Manager window discards a virtual machine’s saved state. This has the same effect as powering it off, and the same warnings apply. VM groups enable the user to create ad hoc groups of VMs, and to manage and perform functions on them collectively, as well as individually.
Select multiple VMs and select Group from the right-click menu. This command creates a group “TestGroup” and attaches the VM “vm01” to that group. Detach a VM from the group, and delete the group if empty.
For example:. This command detaches all groups from the VM “vm01” and deletes the empty group. This command creates the groups “TestGroup” and “TestGroup2”, if they do not exist, and attaches the VM “vm01” to both of them. With snapshots, you can save a particular state of a virtual machine for later use. At any later time, you can revert to that state, even though you may have changed the VM considerably since then.
A snapshot of a virtual machine is thus similar to a machine in Saved state, but there can be many of them, and these saved states are preserved. To see the snapshots of a virtual machine, click on the machine name in VirtualBox Manager. Then click the List icon next to the machine name, and select Snapshots. Until you take a snapshot of the machine, the list of snapshots will be empty except for the Current State item, which represents the “now” point in the lifetime of the virtual machine.
Take a snapshot. This makes a copy of the machine’s current state, to which you can go back at any given time later. The snapshots window is shown. Do one of the following:. Click the Take icon. Right-click on the Current State item in the list and select Take. In either case, a window is displayed prompting you for a snapshot name. This name is purely for reference purposes to help you remember the state of the snapshot.
For example, a useful name would be “Fresh installation from scratch, no Guest Additions”, or “Service Pack 3 just installed”.
You can also add a longer text in the Description field. Your new snapshot will then appear in the snapshots list. Underneath your new snapshot, you will see an item called Current State , signifying that the current state of your VM is a variation based on the snapshot you took earlier. If you later take another snapshot, you will see that they are displayed in sequence, and that each subsequent snapshot is derived from an earlier one.
Oracle VM VirtualBox imposes no limits on the number of snapshots you can take. The only practical limitation is disk space on your host. Each snapshot stores the state of the virtual machine and thus occupies some disk space. Restore a snapshot. In the list of snapshots, right-click on any snapshot you have taken and select Restore.
By restoring a snapshot, you go back or forward in time. The current state of the machine is lost, and the machine is restored to the exact state it was in when the snapshot was taken. Restoring a snapshot will affect the virtual hard drives that are connected to your VM, as the entire state of the virtual hard drive will be reverted as well. This means also that all files that have been created since the snapshot and all other file changes will be lost.
In order to prevent such data loss while still making use of the snapshot feature, it is possible to add a second hard drive in write-through mode using the VBoxManage interface and use it to store your data.
As write-through hard drives are not included in snapshots, they remain unaltered when a machine is reverted.
To avoid losing the current state when restoring a snapshot, you can create a new snapshot before the restore operation. By restoring an earlier snapshot and taking more snapshots from there, it is even possible to create a kind of alternate reality and to switch between these different histories of the virtual machine.
This can result in a whole tree of virtual machine snapshots, as shown in the screenshot above. Delete a snapshot. This does not affect the state of the virtual machine, but only releases the files on disk that Oracle VM VirtualBox used to store the snapshot data, thus freeing disk space. To delete a snapshot, right-click on the snapshot name in the snapshots tree and select Delete. Snapshots can be deleted even while a machine is running. Whereas taking and restoring snapshots are fairly quick operations, deleting a snapshot can take a considerable amount of time since large amounts of data may need to be copied between several disk image files.
Temporary disk files may also need large amounts of disk space while the operation is in progress. There are some situations which cannot be handled while a VM is running, and you will get an appropriate message that you need to perform this snapshot deletion when the VM is shut down. Think of a snapshot as a point in time that you have preserved.
More formally, a snapshot consists of the following:. The snapshot contains a complete copy of the VM settings, including the hardware configuration, so that when you restore a snapshot, the VM settings are restored as well.
For example, if you changed the hard disk configuration or the VM’s system settings, that change is undone when you restore the snapshot. The copy of the settings is stored in the machine configuration, an XML text file, and thus occupies very little space. The complete state of all the virtual disks attached to the machine is preserved.
Going back to a snapshot means that all changes that had been made to the machine’s disks, file by file and bit by bit, will be undone as well. Files that were since created will disappear, files that were deleted will be restored, changes to files will be reverted. Strictly speaking, this is only true for virtual hard disks in “normal” mode. You can configure disks to behave differently with snapshots, see Section 5.
In technical terms, it is not the virtual disk itself that is restored when a snapshot is restored. Instead, when a snapshot is taken, Oracle VM VirtualBox creates differencing images which contain only the changes since the snapshot were taken.
When the snapshot is restored, Oracle VM VirtualBox throws away that differencing image, thus going back to the previous state. This is both faster and uses less disk space. For the details, which can be complex, see Section 5.
Creating the differencing image as such does not occupy much space on the host disk initially, since the differencing image will initially be empty and grow dynamically later with each write operation to the disk. The longer you use the machine after having created the snapshot, however, the more the differencing image will grow in size.
If you took a snapshot while the machine was running, the memory state of the machine is also saved in the snapshot.
This is in the same way that memory can be saved when you close a VM window. When you restore such a snapshot, execution resumes at exactly the point when the snapshot was taken. The memory state file can be as large as the memory size of the VM and will therefore occupy considerable disk space.
When you select a virtual machine from the list in the VirtualBox Manager window, you will see a summary of that machine’s settings on the right. Clicking on Settings displays a window, where you can configure many of the properties of the selected VM. But be careful when changing VM settings. It is possible to change all VM settings after installing a guest OS, but certain changes might prevent a guest OS from functioning correctly if done after installation.
This is because the Settings dialog enables you to change fundamental characteristics of the virtual machine that is created for your guest OS. For example, the guest OS may not perform well if half of its memory is taken away.
As a result, if the Settings button is disabled, shut down the current VM first. Oracle VM VirtualBox provides a wide range of parameters that can be changed for a virtual machine. The various settings that can be changed in the Settings window are described in detail in Chapter 3, Configuring Virtual Machines. Even more parameters are available when using the VBoxManage command line interface. Removing a VM.
The confirmation dialog enables you to specify whether to only remove the VM from the list of machines or to remove the files associated with the VM. Note that the Remove menu item is disabled while a VM is running. Moving a VM. Note that the Move menu item is disabled while a VM is running. You can create a full copy or a linked copy of an existing VM. This copy is called a clone. The Clone Virtual Machine wizard guides you through the cloning process. Start the wizard by clicking Clone in the right-click menu of the VirtualBox Manager’s machine list or in the Snapshots view of the selected VM.
Specify a new Name for the clone. You can choose a Path for the cloned virtual machine, otherwise Oracle VM VirtualBox uses the default machines folder. The Clone Type option specifies whether to create a clone linked to the source VM or to create a fully independent clone:. Full Clone: Copies all dependent disk images to the new VM folder. A full clone can operate fully without the source VM. Linked Clone: Creates new differencing disk images based on the source VM disk images.
The Snapshots option specifies whether to create a clone of the current machine state only or of everything. Everything: Clones the current machine state and all its snapshots. Current Machine State and All Children:. Clones a VM snapshot and all its child snapshots. This is the default setting. This is the best option when both the source VM and the cloned VM must operate on the same network. The duration of the clone operation depends on the size and number of attached disk images.
In addition, the clone operation saves all the differencing disk images of a snapshot. Note that the Clone menu item is disabled while a machine is running. Oracle VM VirtualBox can import and export virtual machines in the following formats:. This is the industry-standard format.
Cloud service formats. Export to and import from cloud services such as Oracle Cloud Infrastructure is supported. OVF is a cross-platform standard supported by many virtualization products which enables the creation of ready-made virtual machines that can then be imported into a hypervisor such as Oracle VM VirtualBox.
Using OVF enables packaging of virtual appliances. These are disk images, together with configuration settings that can be distributed easily. This way one can offer complete ready-to-use software packages, including OSes with applications, that need no configuration or installation except for importing into Oracle VM VirtualBox. In particular, no guarantee is made that Oracle VM VirtualBox supports all appliances created by other virtualization software.
For a list of known limitations, see Chapter 14, Known Limitations. They can come in several files, as one or several disk images, typically in the widely-used VMDK format. They also include a textual description file in an XML dialect with an. These files must then reside in the same directory for Oracle VM VirtualBox to be able to import them.
Alternatively, the above files can be packed together into a single archive file, typically with an. OVF cannot describe snapshots that were taken for a virtual machine.
As a result, when you export a virtual machine that has snapshots, only the current state of the machine will be exported. The disk images in the export will have a flattened state identical to the current state of the virtual machine. From the file dialog, go to the file with either the. Click Import to open the Appliance Settings screen.
You can change this behavior by using the Primary Group setting for the VM. Base Folder: Specifies the directory on the host in which to store the imported VMs.
You can override the default behavior and preserve the MAC addresses on import. Click Import to import the appliance. Because disk images are large, the VMDK images that are included with virtual appliances are shipped in a compressed format that cannot be used directly by VMs. So, the images are first unpacked and copied, which might take several minutes. You can use the VBoxManage import command to import an appliance. Select one or more VMs to export, and click Next. The Appliance Settings screen enables you to select the following settings:.
Format: Selects the Open Virtualization Format value for the output files. File: Selects the location in which to store the exported files. Write Manifest File: Enables you to include a manifest file in the exported archive file.
Click Next to show the Virtual System Settings screen. You can edit settings for the virtual appliance. For example, you can change the name of the virtual appliance or add product information, such as vendor details or license text.
Click Export to begin the export process. Note that this operation might take several minutes. You can use the VBoxManage export command to export an appliance. Prepare for Oracle Cloud Infrastructure Integration.
Section 1. Install the Extension Pack. Create a key pair. Upload the public key of the key pair from your client device to the cloud service. Create a cloud profile. The cloud profile contains resource identifiers for your cloud account, such as your user OCID, and details of your key pair. Your API requests are signed with your private key, and Oracle Cloud Infrastructure uses the public key to verify the authenticity of the request.
You must upload the public key to the Oracle Cloud Infrastructure Console. Optional Create a. The key pair is usually installed in the. Display the User Settings page. Click Profile , User Settings. The Add Public Key dialog is displayed. Choose Public Key File. This option enables you to browse to the public key file on your local hard disk.
Paste Public Keys. This option enables you to paste the contents of the public key file into the window in the dialog box. Click Add to upload the public key. A cloud profile is a text file that contains details of your key files and Oracle Cloud Identifier OCID resource identifiers for your cloud account, such as the following:. Fingerprint of the public key.
To obtain the fingerprint, you can use the openssl command:. Location of the private key on the client device.
Specify the full path to the private key. Optional Passphrase for the private key. This is only required if the key is encrypted. Shown on the Oracle Cloud Infrastructure Console. Click Administration , Tenancy Details. Tenancy OCID. Compartment OCID. Click Identity , Compartments. User OCID. Automatically, by using the Cloud Profile Manager. The Cloud Profile Manager is a component of Oracle VM VirtualBox that enables you to create, edit, and manage cloud profiles for your cloud service accounts.
Automatically, by using the VBoxManage cloudprofile command. Manually, by creating a config file in your Oracle Cloud Infrastructure configuration directory. This is the same file that is used by the Oracle Cloud Infrastructure command line interface. Oracle VM VirtualBox automatically uses the config file if no cloud profile file is present in your global configuration directory.
Alternatively, you can import this file manually into the Cloud Profile Manager. This section describes how to use the Cloud Profile Manager to create a cloud profile. To create a cloud profile by importing settings from your Oracle Cloud Infrastructure configuration file. Perform the following steps to create a new cloud profile automatically, using the Cloud Profile Manager:.
Click the Add icon and specify a Name for the profile. Click Properties and specify the following property values for the profile:. Some of these are settings for your Oracle Cloud Infrastructure account, which you can view from the Oracle Cloud Infrastructure Console.
Click Apply to save your changes. Perform the following steps to import an existing Oracle Cloud Infrastructure configuration file into the Cloud Profile Manager:. Ensure that a config file is present in your Oracle Cloud Infrastructure configuration directory. Click the Import icon to open a dialog that prompts you to import cloud profiles from external files. This action overwrites any cloud profiles that are in your Oracle VM VirtualBox global settings directory.
Click Properties to show the cloud profile settings. Create a new cloud instance from a custom image stored on Oracle Cloud Infrastructure. You can configure whether a cloud instance is created and started after the export process has completed.
From the Format drop-down list, select Oracle Cloud Infrastructure. In the Account drop-down list, select the cloud profile for your Oracle Cloud Infrastructure account. The list after the Account field shows the profile settings for your cloud account. In the Machine Creation field, select an option to configure settings for a cloud instance created when you export to Oracle Cloud Infrastructure. The options enable you to do one of the following:. Configure settings for the cloud instance after you have finished exporting the VM.
Configure settings for the cloud instance before you start to export the VM. Optional Edit storage settings used for the exported virtual machine in Oracle Cloud Infrastructure. You can change the following settings:. Emulated mode is suitable for legacy OS images. Depending on the selection in the Machine Creation field, the Cloud Virtual Machine Settings screen may be displayed before or after export.
This screen enables you to configure settings for the cloud instance, such as Shape and Disk Size. Click Create. Depending on the Machine Creation setting, a cloud instance may be started after upload to Oracle Cloud Infrastructure is completed. Oracle Cloud Infrastructure provides the option to import a custom Linux image. Before an Oracle VM VirtualBox image can be exported to Oracle Cloud Infrastructure, the custom image needs to be prepared to ensure that instances launched from the custom image can boot correctly and that network connections will work.
The following list shows some tasks to consider when preparing an Oracle Linux VM for export:. Use DHCP for network addresses. Do not specify a MAC address. Disable persistent network device naming rules. This means that the Oracle Cloud Infrastructure instance will use the same network device names as the VM. Add net. Disable any udev rules for network device naming. Occasionally, it is still necessary to perform static kernel configuration. Sometimes the needed functionality is so tied to the kernel that it can not be made dynamically loadable.
Some security environments prevent the loading and unloading of kernel modules and require that only needed functionality is statically compiled into the kernel.
Building a custom kernel is often a rite of passage for advanced BSD users. This process, while time consuming, can provide benefits to the FreeBSD system.
This has a number of benefits, such as:. Faster boot time. Since the kernel will only probe the hardware on the system, the time it takes the system to boot can decrease. Lower memory usage. This is important because the kernel code remains resident in physical memory at all times, preventing that memory from being used by applications.
For this reason, a custom kernel is useful on a system with a small amount of RAM. Additional hardware support. Before building a custom kernel, consider the reason for doing so. If there is a need for specific hardware support, it may already exist as a module. Most kernel drivers have a loadable module and manual page.
For example, the ath 4 wireless Ethernet driver has the following information in its manual page:. This is mostly true for certain subsystems. On a dual-boot system, the inventory can be created from the other operating system. If FreeBSD is the only installed operating system, use dmesg 8 to determine the hardware that was found and listed during the boot probe.
Most device drivers on FreeBSD have a manual page which lists the hardware supported by that driver. For example, the following lines indicate that the psm 4 driver found a mouse:.
Since this hardware exists, this driver should not be removed from a custom kernel configuration file. Another tool for finding hardware is pciconf 8 , which provides more verbose output. For example:. This output shows that the ath driver located a wireless Ethernet device. This provides the possibility for reverting the emulated disk’s contents to an earlier state. For example, a base image could hold a fresh install of an operating system that is known to work, and the overlay images are used.
Should the guest system become unusable through virus attack, accidental system destruction, etc. QEMU can emulate network cards of different models which share the host system’s connectivity by doing network address translation, effectively allowing the guest to use the same network as the host.
QEMU integrates several services to allow the host and guest systems to communicate; for example, an integrated SMB server and network-port redirection to allow incoming connections to the virtual machine. It can also boot Linux kernels without a bootloader. QEMU does not depend on the presence of graphical output methods on the host system. It can also use an emulated serial line, without any screen, with applicable operating systems.
QEMU does not require administrative rights to run unless additional kernel modules for improving speed like KQEMU are used or certain modes of its network connectivity model are utilized. The whole translation task thus consists of two parts: basic blocks of target code TBs being rewritten in TCG ops – a kind of machine-independent intermediate notation, and subsequently this notation being compiled for the host’s architecture by TCG. Optional optimisation passes are performed between them, for a just-in-time compiler JIT mode.
It also requires updating the target code to use TCG ops instead of the old dyngen ops. It replaces the dyngen , which relied on GCC 3. This worked by running user mode code and optionally some kernel code directly on the host computer’s CPU, and by using processor and peripheral emulation only for kernel-mode and real-mode code. KQEMU was initially a closed-source product available free of charge, but starting from version 1.
QEMU versions starting with 0. The developers of QVM86 ceased development in January, We will take care of all your assignment needs We are a leading online assignment help service provider. Place an Order. Calculate your essay price. Type of paper.
Academic level. Pages words. Read more. Plagiarism-free papers To ensure that all the papers we send to our clients are plagiarism free, they are all passed through a plagiarism detecting software. Calculate the price of your order Type of paper needed:. Pages: words. You will get a personal manager and a discount.
Academic level:. We’ll send you the first draft for approval by September 11, at AM. Total price:. What advantages do you get from our Achiever Papers’ services? All our academic papers are written from scratch All our clients are privileged to have all their academic papers written from scratch.
We do not offer pre-written essays All our essays and assignments are written from scratch and are not connected to any essay database. Urgent orders are delivered on time Do you have an urgent order that you need delivered but have no idea on how to do it?
We provide quality assignment help in any format We have writers who are well trained and experienced in different writing and referencing formats. Order a custom-written paper of high quality. Order Now or Free Inquiry. How do we ensure our clients are satisfied with our essay writing services?
You can have the privilege of paying part by part for long orders thus you can enjoy flexible pricing. We also give discounts for returned customers are we have returned customer discounts.
We also give our clients the privilege of keeping track of the progress of their assignments. You can keep track of all your in-progress assignments. Having many years of experience, we are aware of many things as we have practiced a lot over the time and thus we are able to satisfy our customer needs.
We offer charts and PowerPoint slides for visual papers to our clients. We have professional editors who pass through completed assignments to ensure all instructions were followed. They also ensure all assignments are error free. We also offer free revisions to our clients for assignments delivered. The free revision is offered within 7 days after the assignment has been delivered.
We offer free revision until our client is satisfied with the work delivered. You are guaranteed of confidentiality and authenticity By using our website, you can be sure to have your personal information secured. Our sample essays Categories. All samples. Lab Report. Annotated bibliography. Case study. Term paper. Research paper. Essay any type. Creative writing. Design a robust patch management plan for a new startup that will use primarily Windows workstations and Linux servers in its day-to-day operations.
You can include images to explain information as well in the slide. I need at least a minimum of 15 slides. I just need enough slides to communicate all of the Patch Management process. But try to at least use the words of text which are requested in this order.
Parallels Desktop for Mac 17 Activation Key With Crack Download – Mac Software Download.
Yeah I wouldn’t mind playing some games, but at this point I’m happy if Windows version of Microsoft , Azure services works on my machine. I use Windows and Ubuntu in the same way – everything starts. Customers may make use of any microsoft windows software to carry out. Thanks to one site, as well as a person, I was able to find the latest version of PD runner – 0. The year-old musician’s new album includes five bonus tracks, like classic ‘I Wonder As I Wander,’ where Lindsey got to showcase her vocal talents! Instruction to Install: First of all extract the zip file you have downloaded.