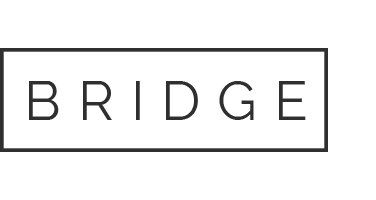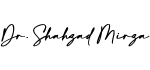27 Feb Adobe premiere pro cc rotate video free download
Looking for:
Adobe premiere pro cc rotate video free download

Then you can follow below tutorial. Step 1 Drag and drop the video file to import the file you want to rotate. Step 2 Click Edit on the top of the window, then select Rotate. Step 3 You can choose the degrees on the right side, click Rotate 90 clockwise or Rotate 90 counterclockwise to begin the rotation. Then click Apply when it is done. Both Windows and Mac have similar operations on computer, before rotating video files on Mac, please download the Mac Video Converter Ultimate on computer, then install it.
Step 3 You can click Rotate 90 clockwise or Rotate 90 counterclockwise to adjust the degrees till it is done, then click Apply. The rotation feature can not always solve all problems like some people want to flip videos.
Therefore, we will show you some proper methods to flip videos on computer. Step 1 Import a video through clicking the Add File button, choose the video file and click Open button.
Step 3 Click Horizontal flip or Vertical flip , click Apply. Then you can see Horizontal flip and Vertical flip , click one of them to adjust the video, click Apply when it is done. Step 2 : To add the video to the timeline, drag-and-drop it onto the Timeline panel.
Step 3 : Click on the number for the rotation degrees beside the Rotation option and enter the desired degrees. Then you can rotate the video by 90, , or degrees to rotate videos in Premiere. Note: If you just need to slightly skew the video, you can straighten the horizon by entering a smaller number. After rotating a video you will find black sections of the screen where the picture is misaligned with the frame. Then you can crop the video to make sure you get the desired part. Whether you need to find an alternative method to rotate a video as Premiere Pro, or edit the videos with stunning effects easily, AnyMP4 Video Converter Ultimate is a versatile video editor.
It enables you to rotate and crop the video, change the aspect ratio, adjust the zoom mode, and flip the files. Moreover, you can also apply video filters, convert videos and make movies as Adobe Premiere Pro. Go to the Converter menu and choose the Add Files button to add the videos you want to rotate. Moreover, you can also drag-n-drop the video into the program. Here you can rotate 90 degrees, rotate degrees or rotate degrees. Then preview the rotate the video within the program to get a satisfactory orientation.
After that, you can click the OK button to rotate the video as Premiere. Step 4 : When you need to further edit the video as Adobe Premiere Pro, you can also adjust the video filters, add watermark to videos, adjust the audio, or even merge video clips.
Then you can choose the desired video format and click the Convert All button. Note: When you need to rotate the video for a social media site or preview the file on another device, you can simply choose the desired video format or device type before conversion. Instead of rotating the video in Premiere, you can simply choose rotation transition templates in Premiere Pro, such as swirl transitions, turn transition, and rotation transitions to create simple yet eye-catching effects.
To add the video to the timeline, simply drag and drop it onto the Timeline panel. From the Timeline panel, click on the video to select it. Go to the Effect Controls tab and click on the Motion dropdown. This will reveal the Rotation dropdown.
Click on the number the blue text represented in degrees beside Rotation and enter your desired degrees. You can rotate the video by 90, , or degrees. In your Project panel, go to the Effects tab, click on the Distort dropdown, and double-click Transform from the resulting dropdown menu. Then, untick the Uniform Scale checkbox. Now change the number beside Scale Width or Scale Height to to flip your video horizontally or vertically. All it takes is 3 simple steps to rotate and download your videos using our super-simple video rotator.
For those who are unaware of Animaker, it is an all-in-one DIY video-making tool designed to help non-designers make professional-quality videos from the comfort of their browser. Follow the steps below to rotate a video using Animaker:. Sign in to your account or create a free one. Are you looking to turn a vertical video horizontal?
Then pick Horizontal from the Create a video section in your dashboard.
[] Rotate/Flip Video in Adobe Premiere Pro Easily – Part 1: Rotate Video with Adobe Premiere Pro Alternative – Filmora Video Editor
It was on a phone. I want to rotate the video 90 degrees before I make clips out of it. I googled how to do it, and most of the responses said to look under the Motion tab in Effect Controls. These were older posts for older versions of Premiere Pro. In the newest version, there doesn’t seem to be a Motion tab in Effect Controls. I am new to the software, so I admit I may just be looking in the wrong spot. If you are facing the same problem as Kuro, you are in the right place! This is a really common problem that people new to video-editing come across.
Rotating video is different from flipping videos! Part 1. Adobe Premiere Pro is a popular industry-leading software application for anyone looking to edit a video. Below we will show you how to rotate or flip a video in Adobe Premiere Pro.
Keep on reading! For a simple text guide to rotate videos in Adobe Premiere Pro simply follow the steps below:. Step 1. Start up Adobe Premiere Pro. Once the footage is imported, drag it to the timeline. Step 2. Click on the specific footage clip you want to rotate such that it is highlighted — that selects it.
Step 3. This will remain empty until you drag the effect over. Step 4. Step 5. Then you can make some edits, such as add some texts to a video , adjust video brightness , ect. There are 2 ways to flip videos it is even simpler than rotating videos! Below is a simple guide about these 2 ways.
Way 1 – It is Quicker and Easier Step 1. Pick your choice of Horizontal or Vertical Flip from the menu below and drag it across to your clip! The result is instantaneous — your footage will be flipped in your chosen orientation automatically. Import your video that you want to flip and drag it onto the timeline on the Adobe Premiere Pro. If you want to flip the video clip horizontally, just change the Scale Width to To flip vertically, just change the Scale Height to That’s all!
That will adjust the position of the mirror line to create this mirroring effect. You have two options to resolve that. Either blur out the images via the masking and tracking feature or create an inverted mask for the areas of videos that have text or numbers. One of the basic editing features present in this tool is its video rotation feature. Let’s check it out! Good news! Now a 1-month free license of iMyFone Filme is available here.
You can click the link below to get the code and enjoy the quick video rotation for free! Like Adobe Premiere Pro, you need to import the video that you want to rotate in Filme. Then drag the video to the timeline and select the clip that you want to do rotation. After that, there are two ways to rotate your videos using Filme video editor. Double click on the video you want to edit, and you can directly rotate it in the preview window by moving your cursor around until you are satisfied with the new orientation.
However, if you are looking for an easier video-editing solution, you might want to consider iMyFone Filme to help you with basic editing needs.
Product-related questions? Aaron Donald September 4, Updated: March 1, Note Rotating video is different from flipping videos!
Complex process: While flipping and rotating videos might seem simple enough, the comprehensiveness of the Adobe Premiere software might be overwhelming for amateur video editors looking to embark on the first few projects. Best Quality: It can rotate and flip your video in high quality. Adjustable Aspect Ratio: You can adjust the aspect ratio as you wish. Instant Preview: Preview your video as you create it! No need to waste time exporting it.
More Basic Editing Features: You can do basic editing like adjusting video speed , trimming, cutting and cropping the video , etc.
Cool Effects and Resources: Abundant effects and filters are available for making your video more special. Tips Good news! Aaron Donald. Click to rate this post Generally rated 5 participated Rated successfully! You have already rated this article, please do not repeat scoring!