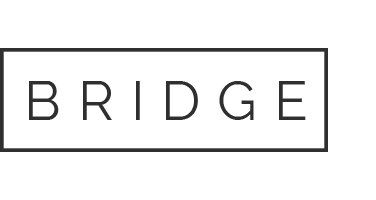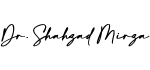05 Mar Windows 10 auto login registry free download
Looking for:
Remove auto login windows 10 regedit free to Disable Automatic Login in Windows 10? |.

Classic Auto Login 1. Booo 2. Not Geeky 3. Average 4. Good 5. Major Geeks Special Offer:. Microsoft changed the setup option of automatic login from version of Windows 10, for security reasons. The operating system can still log in automatically, but the setup interface is usually not available. Classic Auto Login is the software implementation of a method recommended and documented by Microsoft.
There is only one advantage of operating system level auto-login, namely, convenience. In all other respects, it raises serious issues due to security reasons. To turn off auto-logon, hit Disable. Also, if the shift key is held down before the system performs an autologon, the autologon will be disabled for that logon. You can also pass the username, domain and password as command-line arguments:. Note: When Exchange Activesync password restrictions are in place, Windows will not process the autologon configuration.
Double-click on the entry named DefaultUserName. In the next window, type your username and select OK. Find the DefaultPassword entry and double click on that select. Enter your password when prompted and click on OK again. Some users may not have a DefaultPassword entry. This final step simply involves creating a new value for Windows 10 to run on startup.
This is the part where you create the entry for automatic logins:. Enabling auto-login with a domain account means changing the registry and adding a new key for auto-login. Also, you need domain administrator rights to make changes to the registry. This is how to get started:. Updating Windows 10 is the best possible way to keep your computer running smoothly.
But who has time to check for updates regularly? Luckily, Windows 10 took this maintenance chore from you and made these updates automatic by default. You can double-check for yourself by following these steps:. The next screen lets you know the last time Windows checked for an update. You can also enable a notification to let you know when you need to restart your computer:. Auto brightness is a convenient feature that uses ambient light sensors to adjust your screen.
You can toggle this feature with a few steps in your Settings menu:. Windows file explorer is supposed to automatically refresh. Take a look at these steps to remedy that problem and get your Explorer to refresh again:.
Doing this restores your desktop themes to the one you started with out of the box. But File Explorer should start refreshing on its own again.
You can toggle automatic rotation in the Action Center. The rotation tile is near the bottom of the Action Center pane. Toggle it on or off as needed. Likely the easiest method of setting up your Windows OS to boot without the need for logging in, is going through the Settings app.
Here, you can change the sign-in options directly. This should do the trick. You can now bypass the login screen entirely. Editing files here can cause unforeseen complications with your Windows OS.
Windows 10 auto login registry free download. Auto Logon & Lock
レジストリクリーナーの基礎知識 ・ レジストリを整理整頓するのがレジストリクリーナー ・ レジストリクリーナーの今昔 ・ セキュリティソフトの「レジストリクリーナー」について ・ フリーのレジストリクリーナーにはリスクある製品も ・ レジストリの肥大化を煽る情報に注意 ・ Windows標準のレジストリエディターに関する注意 2. 無料でPCの高速化を実現させるには ・ Windows10のパフォーマンスを向上させる手順 ・ Windows 7のパフォーマンスを向上させる10の手順 ・ Windows XP/Vista/8.
レジストリに関する警告は無視して問題なし 4. rdgistry アプリをインストール・アンインストールしたり設定変更するたびに、その情報がデータベースに集積されていきます。それが多くたまってしまった状態を整理整頓、クリーニングしようというのが「レジストリクリーナー」です。. Macにレジストリの仕組みは存在しない なお、レジストリはWindows特有の概念で、macOSにはありません。例えばアプリケーションの設定情報の管理方法ですと、Windowsはレジストリに設定情報の全て集約されているのに対し、Macはアプリケーションごとに作成される「初期設定ファイル」が設定情報を管理します。. レジストリが肥大化した一時代前は大活躍 Windows 10 auto login registry free download XPよりも前のOS(、Me、98など)では、PCを長期間使用しているとレジストリが肥大化し、PCの動作が遅くなる等の不具合が起こりました。そこで、レジストリクリーナーを用いてレジストリを最適化し、高速化するというフリーソフトが流行ったのです。.
XP以降はレジストリが肥大化するケースが減少 しかし、現在使われているWindows10やそれ以前のバージョンであるVista、7、8に関しては、レジストリの肥大化によってパフォーマンスが低下するという欠点が改善されています。レジストリはOSの自己管理に任せておけば基本的に問題ないというのがMicrosoftの公式な見解です。これはおそらくWindows11でも同様でしょう。. Windows11以降もレジストリの問題は改善の傾向 Windows10、さらにその次期バージョンであるWindows11においてもレジストリが肥大化する問題は改善される傾向にあり、別途レジストリクリーナーを使用する必要性は低くなっています。.
レジストリクリーナーの必要性が薄れていることを受けて、各社セキュリティソフトの機能もそれに対応したものになっています。 現在発売しているノートン セキュリティ製品にレジストリクリーナーの機能はありません. ダウンロード: Autoruns for Windows. 視覚効果を無効にする コントロールパネルの検索ボックスに「パフォーマンスの情報とツール」と入力し、検索された「パフォーマンスの情報とツール」をクリックすると下写真の画面が表示されます。. ノートンセキュリティ製品 無料体験版ダウンロード. すべての製品とサービス ノートン ノートン プレミアム 10 台版 ノートン プレミアム ノートン デラックス ノートン スタンダード 2 台版 ノートン スタンダード ノートン for Gamers デバイス向けセキュリティ ノートン アンチウイルス プラス ノートン モバイル セキュリティ Android 版 ノートン モバイル セキュリティ iOS 版 ネットプライバシー ノートン セキュア Regitry ノートン アンチトラック – NEW ノートン ID アドバイザー – NEW その他のノートン製品とサービス.
ノートン ブログ. サービスとサポート コミュニティ 更新方法. セキュリティセンター その他 昔とは違う!レジストリクリーナーの必要性とPCを高速化する方法. facebookShareLinkText twitterShareLinkText linkedInShareLinkText. レジストリクリーナーを用いてレジストリを整理整頓し、PCのパフォーマンスを向上(高速化)しようとお考えではありませんか? レジストリに関しては古い知識が定着していて誤解されがちなので、ここではまずレジストリクリーナーの基礎をまとめます。そして、実はかつてほどPC高速化に重要なものではなくなっているということを見ていきます。 レジストリクリーナーに関する正しい知識と、速度向上のための有効な方法を解説していきますので、ぜひ参考にしてください。. レジストリを整理整頓するのがレジストリクリーナー レジストリは、OSの基本情報をはじめアプリケーションの設定やパスワードなど、PC内のすべての設定情報をまとめたデータベースです。 アプリをインストール・アンインストールしたり設定変更するたびに、その情報がデータベースに集積されていきます。それが多くたまってしまった状態を整理整頓、クリーニングしようというのが「レジストリクリーナー」です。 Macにレジストリの仕組みは存在しない なお、レジストリはWindows特有の概念で、macOSにはありません。例えばアプリケーションの設定情報の管理方法ですと、Windowsはレジストリに設定情報の全て集約されているのに対し、Macはアプリケーションごとに作成される「初期設定ファイル」が設定情報を管理します。 レジストリクリーナーの今昔 レジストリが肥大化した一時代前は大活躍 Windows XPよりも前のOS(、Me、98など)では、PCを長期間使用しているとレジストリが肥大化し、PCの動作が遅くなる等の不具合が起こりました。そこで、レジストリクリーナーを用いてレジストリを最適化し、高速化するというフリーソフトが流行ったのです。 XP以降はレジストリが肥大化するケースが減少 しかし、現在使われているWindows10やそれ以前のバージョンであるVista、7、8に関しては、レジストリの肥大化によってパフォーマンスが低下するという欠点が改善されています。レジストリはOSの自己管理に任せておけば基本的に問題ないというのがMicrosoftの公式な見解です。これはおそらくWindows11でも同様でしょう。 Windows11以降もレジストリの問題は改善の傾向 Windows10、さらにその次期バージョンであるWindows11においてもレジストリが肥大化する問題は改善される傾向にあり、別途レジストリクリーナーを使用する必要性は低くなっています。 それどころか、Windowsの開発元であるMicrosoft社はレジストリクリーナーの使用をサポートしないと公式にアナウンスしており、必要性が低くなるだけでなく「使用しない」ことが推奨される流れになっています。 источник セキュリティソフトの「レジストリクリーナー」について 以前はレジストリクリーナーとして単体のソフトが多く開発・供給されていましたが、その後は最適化ツールなどのユーティリティソフトがセキュリティソフトに統合されるようになり、それが利用されるケースが多くなりました。 現在もユーティリティソフトの機能は多くのセキュリティソフトに実装されていますが、これらはブラウザやWindowsの一時ファイルを削除して動作の快適性を高めることが狙いのものがほとんどです。 レジストリクリーナーの必要性が薄れていることを受けて、各社セキュリティソフトの機能もそれに対応したものになっています。 現在発売しているノートン セキュリティ製品にレジストリクリーナーの機能はありません eegistry レジストリの肥大化を煽る情報に注意 PCを使用しているとレジストリが肥大化し、やがて動作が遅くなったり不具合の原因になるというのは、過去の話といって良いでしょう。しかし、こうした過去の話を今も利用して不安を煽り、レジストリクリーナーと称するソフトをダウンロードさせようとする行為が後を絶ちません。 こうした自称レジストリクリーナーがどんなソフトであるかは分かりませんし、中には悪意のあるソフトが含まれている可能性があるので、くれぐれも注意するようにしてください。 нажмите чтобы прочитать больше Windows標準のレジストリエディターに関する注意 Windowsには標準のレジストリエディターが実装されています。レジストリを直接開いて編集することができますが、レジストリの知識が十分ではない人は編集しないようにしましょう。良く分からないままに編集をしてしまうとWindowsが起動しないような重大な不具合を招く恐れもあります。 ちなみにレジストリクリーナーと呼ばれているソフトの多くは、この編集作業を自動化したものです。専用ソフトだから安心だと思ってしまいがちですが、この危険な作業を行っていることに変わりはないので、Windowsのシステム設定情報であるレジストリに安易に触れることはリスクが高いことを認識しておいてください。.
セキュリティソフトに含まれるユーティリティ機能はPCの高速化を実現できますが、多くのソフトは有料ソフトということもあり、遠慮する人もいるでしょう。無料で何とか高速化したいというのであれば、以下の方法も試してみてください。 なお、PCのスペックや環境によって効果のほどは左右されます。1つ試して高速化を実感できなかったとしてもそこで辞めず、複数の手順を試してみましょう。 Windows10のパフォーマンスを向上させる手順 ここでは、Windows10のパフォーマンスを向上させる手順として、6つの方法を解説します。Windows10の動作が重いと感じる場合は、これらの方法を試すことでパフォーマンスを改善できる可能性があります。いずれもWindows10の標準機能なので、特にアプリなどを追加しなくても実行可能です。 1. 右側に表示されているのが、バックグラウンドで動作しているアプリ群です。この中に明らかに不要なものがあれば、オフにすることでPCの負荷を軽減することができます。もし、そのことで不具合が見られるようであれば再びオンにすれば問題ありません。 2.
スタートアップから不要なものを削除する 「スタートアップ」にはWindowsの起動時に一緒に起動するアプリが登録されています。不要なアプリが毎回自動的に起動しているようだとそれもPCへの負荷を高めるので、スタートアップから削除することで以後自動的に起動することはなくなります。 左下のWindowsマークをクリックし、アプリの一覧を表示します。ここに「Windowsシステムツール」のフォルダがあるので、それをクリックして開き、「ファイル名を指定して実行」をクリックします。. そこで開いたウインドウに、「shell:common startup」を入力してENTERキーを押すと、スタートアップアプリが登録されているフォルダが開きます。. 不要なクラウドサービスを閉じる クラウドサービスが常駐していると、これもPCへの負荷を増大させます。企業によってはクラウドストレージサービスの利用が禁止されている場合もあるので、こうしたサービスをオフにしておくとPCへの負荷が軽減されます。 ・OneDriveの自動起動をOFFにする 例えばMicrosoft社のクラウドストレージサービスであるOneDriveをオフにするには、タスクバーにあるOneDriveのアイコンをクリックし、開いたウインドウの中にある「ヘルプと設定」をクリック、さらに「設定」をクリックすると以下の設定画面になります。.
windows 10 auto login registry free download 4. 記録デバイスを最適化する ハードディスクの読み書きを繰り返していると、データの断片化という現象が生じます。これを整理整頓することによってパフォーマンスの向上が期待できますが、その作業を最適化(デフラグ)といいます。 「PC」の画面から対象となるハードディスクを右クリックし、「プロパティ」をクリックしたうえで、以下の画面で「ツール」のタブをクリックし、「最適化」をクリックします。.
以降は画面の指示に従って操作を進めるだけです。 この最適化に関しては、あくまでもハードディスクを対象とした処理であることを付け加えておきたいと思います。というのも、Windowsの最適化機能はハードディスクを想定したものであり、SSDで同じことを行ったとしても効果があまりないといわれているからです。 しかも、SSDには書き込み回数の上限があるので、最適化による書き込み処理を繰り返すことによってSSDの寿命を縮めてしまう可能性があります。よって、SSDへの最適化処理は避けたほうが無難です。 6.
クリーンアップを実施する お使いのセキュリティソフトにクリーンアップの機能があれば、それを利用してクリーンアップを実施すると、パフォーマンスの改善が期待できます。ただしクリーンアップについてはセキュリティソフトを導入していると定期的に行われるため、あまり意識しなくても良いかもしれません。 無料のレジストリクリーナーについては、Microsoft社が公式に推奨しない旨のアナウンスをしていることを考えても、レジストリの編集を自身で行える上級者の方以外はやめておいたほうが無難といえるでしょう。 Windows 7のパフォーマンスを向上させる10の手順 すでにサポートは終了していますが、Windows 7を使用している方のためにパフォーマンスを高めるための10個の最適化手順をお伝えします。 1.
パフォーマンスのトラブルシューティング ツールを使用する. コントロールパネルの検索ボックスに「トラブルシューティング」と入力し、検索されたトラブルシューティングをクリックします。 続いてシステムとセキュリティの「パフォーマンスの問題を確認する」をクリックし、その後はダイアログを進めることで問題の検出と修復ができます。 2.
無料ツールAutoruns for Windows(上写真)で、プログラム名の前にあるチェックボックスをオフにすると、そのプログラムはWindowsの起動時に立ち上がらないようになります。 ダウンロード: Autoruns for Windows 4.
ハード ディスクをクリーン アップする. スタートボタンをクリックして検索ボックスに「ディスク クリーンアップ」と入力し、検索された「ディスク クリーンアップ」をクリックすると上写真の画面が表示されます。 この一覧から削除したいファイルのチェックボックスをオンにして「OK」をクリックすると、ディスクの空き容量が増加します。 6. 多くのプログラムを実行させていると、PCのパフォーマンスへ影響を及ぼします。必要のないプログラムやウインドウは閉じてしまいましょう。 7.
視覚効果タブの「パフォーマンスを優先する」を選択し「OK」をクリックすると、視覚効果が制限されパフォーマンスが向上します。 winvows. 再起動をするとメモリがクリアされ、また誤ったプロセスやサービスを確実に停止させることができます。 9. 定期的にセキュリティソフトでスキャンをすることが推奨されます。 コントロールパネルの検索ボックスに「パフォーマンスの情報とツール」と入力し、検索されたパフォーマンスの情報とツールをクリックすると、上写真の画面が表示されます。 主要コンポーネントが1から7. インターネット上に「レジストリエラーが発見されました」「パソコンの性能が低下しています」等の警告メッセージを表示させて、それを修復するソフトを導入させようとする詐欺に近い広告があります。 広告リンクから誘導されるなど、この怪しいメッセージに遭遇する機会は少なくありません。しかし、こうしたメッセージは無視して問題ありません。.
攻撃者はパソコンだけではなくスマートフォンも標的にしています。 感染しても目立つ症状はなく、密かに情報を抜き取られ続けることになります。 「感染してるかもしれない」という不安を、まずは無料体験版をインストールして解消してみてはいかがでしょうか?. その他の情報 ノートンのソーシャルアカウントをフォローして、最新ニュースやお得な情報をゲットしよう。.