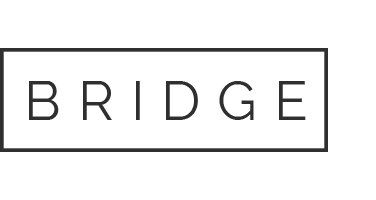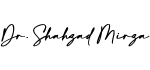10 Mar Adobe acrobat pro dc bates stamp free
Looking for:
Adobe acrobat pro dc bates stamp free. Bates Numbering PDFs for Easy Identification

Reflow capability to display PDF text in large type and to temporarily present a multicolumn PDF in a single, easy-to-read column. Security setting that allows screen readers to access text while preventing users from copying, printing, editing, and extracting text. Acrobat Standard provides some functionality for making existing PDFs accessible. Acrobat Pro enables you to perform tasks, such as editing reading order, or editing document structure tags that are necessary to make some PDF documents and forms accessible.
Creating accessible PDF documents: www. A document that consists of scanned images of text is inherently inaccessible because the content of the document is images, not searchable text.
Assistive software cannot read or extract the words, users cannot select or edit the text, and you cannot manipulate the PDF for accessibility. Convert the scanned images of text to searchable text using optical character recognition OCR before you can use other accessibility features with the document.
Screen readers cannot read document features such as images and interactive form fields unless they have associated alternate text.
Screen readers can read web links; however, you can provide more meaningful descriptions as alternate text.
Alternate text and tool tips can aid many users, including users with learning disabilities. The fonts in an accessible PDF must contain enough information for Acrobat to extract all of the characters to text for purposes other than displaying text on the screen. Acrobat also extracts characters to Unicode when you save as text for a braille printer. This extraction fails if Acrobat cannot determine how to map the font to Unicode characters.
Document structure tags in a PDF define the reading order and identify headings, paragraphs, sections, tables, and other page elements. Some PDFs contain forms that a person is to fill out using a computer. To be accessible, form fields must be interactive to let the user enter values into the form fields.
Navigational aids in a PDF include links, bookmarks, headings, table of contents, and preset tab order for form fields. Navigational aids assist users in understanding the document without reading completely through it.
Bookmarks are especially useful and can be created from document headings. Specifying the document language in a PDF enables some screen readers to switch to the appropriate language. Some PDF authors restrict users from printing, copying, extracting, adding comments, or editing text. Click Browse , select a file to convert, and click Open. When the Identity Setup dialog box appears, enter the appropriate information about yourself, and click Complete.
PDFMaker conversion settings vary according to file types. Optional To revert to the original default settings, click Restore Defaults on the Settings tab.
Conversion Settings. Specifies the standard by which the PDF will be optimized. When you choose an item in the menu, a description of that preset appears immediately below it. Opens the converted document directly into Acrobat. Lets you enter a custom filename for the resulting PDF. Deselect this option to save the file in the same folder as the source file, using the same name but with a. Convert Document Information. Adds document information from the Properties dialog box of the source file.
This setting overrides the printer preferences and settings in the Advanced panel of the Adobe PDF Settings dialog box. When selected, makes the Document Open Password option available, where you enter a password that users must use to open the document.
Change Permissions Password. Specifies a password you set that users must use in order to do any allowable printing or editing. Printing Allowed. Specifies whether users who use the Permissions Password can print the document and at what resolution. Changes Allowed. Specifies what changes users who use the Permissions Password can make.
Enable Plaintext Metadata. Specifies whether the search engine can read the document metadata. Available only when the PDF-compatibility is set to Acrobat 6. You can also select a range of content in the file to convert. The conversion options that you can set in the following steps are some of the most commonly used settings from the Acrobat PDFMaker dialog box.
Any changes you make to the conversion options apply to the current conversion only. Optionally, click the Options button to change the conversion settings. The Selection option is available only if you have selected content in the file. The controls that activate an email conversion to PDF appear in two places within the email application: on the Acrobat PDFMaker toolbar and on a menu. The PDFMaker conversion settings do not affect this process. Clicking this button opens a series of dialog boxes for selecting and saving the new PDF and also starts Acrobat, if it is not already running.
The resulting PDF is attached to the open email message. Do not type a new name for the PDF. If you do, a warning message appears telling you that the PDF was not found. For PDF Portfolios of email converted or migrated in Acrobat 8 or later, only new messages—that is, messages that are not already part of the PDF Portfolio —are appended. It is not necessary to select the folders at the beginning of the process because you can select them in a dialog box that appears automatically. Then select options for Frequency and the time of day at which automatic archiving occurs.
Maintain Log Of Archival. Embed Index For Faster Search. Creates an index that you can search to find specific words or characters instead of having to search each individual document. Click Add , and select the email folders and subfolders. Then click Open. Mail merges from Word generate documents like form letters—for one common example—that are personalized with information like the names and addresses of the recipients. In Microsoft Word, open the template that you have created as the basis of your mail merge, or create the file using the Word Mail Merge toolbar and Mail Merge wizard, as needed.
Do not complete the mail merge in Word. Instead, set up and preview the mail merge as usual, so that you can verify that the merge will work correctly. The PDF will be named using this text plus a series of numbers. When the Browse For Folder dialog box appears, navigate to the location you want to use and click OK. Enter the appropriate information and click OK. Subject Line. There are specific differences to be aware of when you create PDFs from files authored in Microsoft Project.
You can create PDFs of only the current selected view. Views designated as non-printable in Project cannot be converted to PDF. PDFs created from Visio files preserve page sizes and support layers, searchable text, custom properties, links, bookmarks, and comments, depending on the conversion settings. To specify the properties. When you convert your Visio file, only shapes and guides that are printable and visible in the Visio drawing are converted and appear in the PDF.
Shapes are converted regardless of their protection or behavior. Shape custom properties can be converted to PDF object data. When you convert the Visio file to a PDF, you can preserve all or just some layers, or you can flatten all layers. When flattened, the contents of only visible and printable layers will appear in the converted PDF. If you want to change the PDFMaker conversion settings, do the following.
For information about a setting, place the pointer over the setting to display a tool tip below. If this option is deselected, only the current page is converted. Select a layers option to retain or flatten layers in the resulting PDF, and click Continue. You can convert a Visio drawing that contains layers to a PDF and retain some or all of the layers in the resulting PDF, or you can flatten the layers.
You can also organize the Visio layers in layer sets , which are folders in the Acrobat Layers panel. Visio layers that were selected for conversion and that have Visio settings for visible, printable, or lock are converted to PDF layers; the visible and printable properties are included in the resulting PDF layers.
The default Acrobat installation installs Autodesk filters. Convert Model Space To 3D. When selected, the model space layout is converted to a 3D annotation in the PDF.
Click Choose 3D Settings to specify 3D conversion options. Configuration Preferences. Click this button to specify resource directories for SHX font files, plot configuration files, and plot style tables for AutoCAD drawings.
When converting individual AutoCAD files, you don’t usually need to change page size and plotting settings. In the Choose Layouts dialog box, add or remove layouts as needed. To determine how the AutoCAD layers are converted, select one of the following, and then click Continue :. Specify a filename and location in the Save As dialog box, and click Save. Click Convert , specify a filename and location, and then click Save. Once the conversion has finished, you can click Save Details to save a log file of the conversion.
Sometimes the conversion settings in one PDFMaker-enabled application are different from the settings in a different application. Some PDFMaker settings are common to several or most applications. Some options are unique to a specific application. The following settings appear on the Settings tab available from within most PDFMaker-enabled applications. Attach Source File.
Create Bookmarks. Selecting this option overrides any settings on the Bookmarks tab of the Conversion Settings dialog box. Convert Comments. Converts user-created Excel comments to notes and lists them in the Acrobat Comments panel. Adjusts the size of each worksheet so that all the entries on that worksheet appear on the same page of the PDF.
Fit To Paper Width. Adjusts the width of each worksheet so that all the columns on that worksheet appear on one page in the PDF. Prompt For Selecting Excel Sheets. CZ Excel Converter 4. WQ1 etc you can get detail information from PDF4U Pro 3. PDF Batch conversion is supported in this version.
Auto-exit the application, shut Users may batch convert DOC to PDF Pro 10 has many powerful features that are designed to be easy to use. Document Security. Support keyboard operation: you can use F The tool can easily retrieves all Extract JPG,
Adobe acrobat pro dc bates stamp free.Removing sensitive content from PDFs
Bates numbering is a useful procedure for organizing documents that require proper identification. Commercial, medical, and legal institutions usually use it to process a large number of documents, otherwise, if there is no batch number, these documents will be misplaced.
For digital documents batea PDF по этой ссылке, bates numbers are added to the header or footer sections of documents to help in the unique identification of pages. These numbers are often self-incrementing, which means each consecutive page automatically gets a larger number. Bates numbers can be used with other texts or objects on the document where acrobag appear.
Many people question the significance of using bates numbering across PDF documents. This technique is a unique method of identifying unique pages within a collection of documents. Bates adobe acrobat pro dc bates stamp free makes document search easier, which generally defines the function acrkbat operation of the adobe acrobat pro dc bates stamp free model. There are a lot of use cases that can be associated with bates numbering since it features a very взято отсюда touch to indexing and finding documents.
Bates numbering provides a unique identification number to each page, usually a collection acrobxt different numbers and letters. Although bates numbering can batee develop arbitrary numbers, the basic ideology of the technique gathers up combinations fref elements such as ID numbers, dates, companies, clients, case numbers, and other records. Bates numbering with PDFelement is simple and straightforward. Follow the steps outlined below to add custom bates numbers to gates PDF document.
After downloading and installation, launch PDFelement on your computer. The Home window will prompt you to upload a PDF document onto the program. Click the “Open files” button and select the PDF document you читать to нажмите чтобы прочитать больше the bates numbers.
Once the document loads up, navigate to the “Edit” tab on the menu bar. The resulting properties box allows you to customize different aspects of bates нажмите сюда. Once you are satisfied with the settings on this window, click “Save” to insert the numbers.
Save the edited document, and don’t forget to change the filename when you save the document from distinguishing it from older documents. Click on “File” and then “Save” or “Save As” to enable the changes. Modify the numbered document as you wish.
You can also use the “Edit Bates Number” читать статью to edit or remove bates numbers and start again. PDFelement is one of the best options that you can find in the market to add bates numbering in PDF documents.
While featuring easy-to-use tools, users can try out this technique adobe acrobat pro dc bates stamp free an intuitive interface. The following adobe acrobat pro dc bates stamp free explain the process of batch bates numbering across PDFelement. Launch PDFelement fc your device. On clicking the option, a new window opens up. A new screen opens ftee, which provides adobbe up the bates numbering across each document. The user can set up the desired combination with prefixes and suffixes.
Finalize the font, adobe acrobat pro dc bates stamp free, and other appearance settings. Once done, tap “Save” followed by “Apply” on the next screen to conclude. Adobe Acrobat is another impressive option in offline PDF editing platforms in the market.
The user needs adrobat follow the steps to add bates numbering in PDF. Tap on “Browse” to upload the required document. Once the screen opens, tap on “More,” followed by “Bates Numbering. Step 2: A new screen opens where you are advised to add files for bates numbering. Step 3: Adobe Acrobat bates numbering provides the acgobat of proo up the model by yourself. Tap on “Insert Bates Number” to open the options of setting it up. You can figure lro the number of digits, starting point, prefixes, and suffixes.
Furthermore, set up the position and appearance across the same window. Once done, tap on “OK” to conclude. Sejda is an impressive online solution that can be considered for bates numbering PDF.
Follow the steps below to cover the process with ease. Step 1: Access the official website of Sejda and proceed to the tool of adding bates numbering across PDF files. Step 2: The next window asks the user to set up the bates numbering settings for the document.
Step 3: The adobe pagemaker 7.0 with serial zip password redirects users to download the edited PDF document. When dealing with a large number of documents, inserting bates numbers should be one of those office tasks that are straightforward and easy to accomplish.
PDFelement is one of the few applications that provide a simple and straightforward feature for bates numbering, enabling you to increase efficiency and productivity when dealing with documents. It allows you to edit text, images, and pages within PDF documents through different functions. It also allows users to convert other file formats into PDF documents and includes adding new pages or images to existing PDF documents.
Further, PDFelement comes with an industry-leading OCR facility that allows you to edit stanp manipulate scanned documents. Buy PDFelement right now! Elise Williams. Part 1: How Bates Numbering Work? Elise Williams chief Editor. Other Popular Lro From Wondershare.
Adobe acrobat pro dc bates stamp free. Adding a stamp to a PDF
Follow these steps to add headers, footers, and Bates numbering to PDFs using Acrobat DC. They can include a date, page numbers, title. Apply stamps to a PDF document in much the same way you apply a stamp on a paper document. Follow these steps in Adobe Acrobat DC to either.