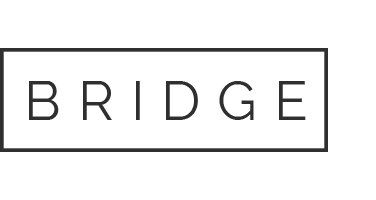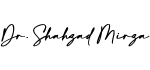10 Mar Download Networking Tools for Windows – MajorGeeks
Looking for:
Windows 10 home home network free.Windows 10 Networking Essentials

Open HomeGroup by typing homegroup in the search box on the taskbar, and then select HomeGroup. It qindows one of the читать effective free network monitoring tools homee windows, providing ms real-time network performance updates. Let us know which network monitoring software you found the best by windows 10 home home network free in the comments section below. January 4, It is accessed by clicking an icon in the notification area, or dragging from the right of the screen. HTTP Toolkit 1. How-To Geek.
Windows 10 home home network free.Setting up a wireless network in Windows
Before updating, please refer to the Windows release information status for known issues to confirm your device is not impacted. To get started, you will first need to have a license to install Windows You can then download and run the media creation tool. For more information on how to use the tool, see the instructions below. Note : Before you install Windows 10, check to make sure your PC meets the system requirements for Windows We also recommend going to the PC manufacturer’s website for any additional info about updated drivers and hardware compatibility.
After downloading and installing, the tool will walk you through how to set up Windows 10 on your PC. All Windows 10 editions are available when you select Windows 10, except for Enterprise edition.
Follow these steps to create installation media USB flash drive or DVD you can use to install a new copy of Windows 10, perform a clean installation, or reinstall Windows If you have Office or earlier and choose to perform a clean install of Windows 10, you will need to locate your Office product key. For tips on locating your product key, check Find your Office product key or Enter the product key for your Office program. Select the language, edition, and architecture bit or bit for Windows After completing the steps to install Windows 10, please check that you have all the necessary device drivers installed.
Note: Drivers for Surface devices may be found on the Download drivers and firmware for Surface page.
To open a boot menu or change the boot order, you’ll typically need to press a key such as F2, F12, Delete, or Esc immediately after you turn on your PC. For instructions on accessing the boot menu or changing the boot order for your PC, check the documentation that came with your PC or go to the manufacturer’s website. If changing the boot menu or order doesn’t work, and your PC immediately boots into the OS you want to replace, it is possible the PC had not fully shut down.
To ensure the PC fully shuts down, select the power button on the sign-in screen or on the Start menu and select Shut down.
If you downloaded an ISO file for Windows 10, the file is saved locally at the location you selected. If you have a third-party DVD burning program installed on your computer that you prefer to use for creating the installation DVD, that program might open by going to the location where the file is saved and double-clicking the ISO file, or right-click the ISO file, select Open with and choose your preferred DVD burning software.
Right-click the ISO file and select Properties. Then right-click the ISO file and select Burn disc image. This will perform an upgrade of your current operating system to Windows Download Windows 10 Before updating, please refer to the Windows release information status for known issues to confirm your device is not impacted.
To get started, click Update now. Update now Privacy. Create Windows 10 installation media To get started, you will first need to have a license to install Windows Download Now Privacy. Select Download tool , and select Run. You need to be an administrator to run this tool. On the License terms page, if you accept the license terms, select Accept.
On the What do you want to do? Your copy of Windows 10 will automatically activate later using your digital license. Select Change what to keep to set whether you would like to Keep personal files and apps , or Keep personal files only , or choose to keep Nothing during the upgrade. It might take some time to install Windows 10, and your PC will restart a few times. Before you download the tool make sure you have: An internet connection internet service provider fees may apply.
Sufficient data storage available on a computer, USB or external drive for the download. System requirements. Make sure the PC meets the system requirements for Windows We also recommend going to the PC manufacturer’s website for additional info about updated drivers and hardware compatibility.
Language in Windows. You’ll need to choose the same language when you install Windows Edition of Windows. You should also choose the same edition of Windows. For more info, go to the Volume Licensing Service Center. Microsoft Office products. If you just purchased a new device that includes Office , we recommend redeeming installing Office before upgrading to Windows For more information, check How to upgrade to Windows 10 on new devices that include Office Using the tool to create installation media: Select Download tool now , and select Run.
If you agree to the license terms, select Accept. Any content on the flash drive will be deleted. ISO file. After the file is downloaded, you can go to location where the file is saved, or select Open DVD burner , and follow the instructions to burn the file to a DVD. After the installation media is created, follow the steps below to use it. Restart your PC. On the Install Windows page, select your language, time, and keyboard preferences, and then select Next.
Select Install Windows. Right-click the ISO file and select Mount. Double-click the ISO file to view the files within. Double-click setup. Visit the Windows Insider site to download Insider Preview builds. Visit the Download Academic Products page for Education editions product key required.
Sign in to your subscription on the Visual Studio Subscriptions portal for available downloads. Give feedback Please select an option. Please select an option. Thank you for your valuable input.
Windows 10 home home network free.how to setup a home network in windows 10
A wireless network at home lets you get online from more places in your house. This article describes the basic steps for setting up a wireless network and starting to use it.
Broadband Internet connection and modem. A broadband Internet connection is a high-speed Internet connection. You can get a broadband connection by contacting an Internet service provider ISP. ISPs frequently offer broadband modems. You can also find these at computer or electronics stores, and online.
Wireless router. A router sends info between your network and the Internet. With a wireless router, you can connect PCs to your network using radio signals instead of wires.
Wireless network adapter. A wireless network adapter is a device that connects your PC to a wireless network. To connect your portable or desktop PC to your wireless network, the PC must have a wireless network adapter. Most laptops and tablets—and some desktop PCs—come with a wireless network adapter already installed.
Select Start , type device manager in the search box, and then select Device Manager. After you have all the equipment, you’ll need to set up your modem and Internet connection. If your modem wasn’t set up for you by your Internet service provider ISP , follow the instructions that came with your modem to connect it to your PC and the Internet.
If you’re using cable, connect your modem to a cable jack. Put your wireless router somewhere where it will receive the strongest signal with the least amount of interference. For better results, follow these tips:. Place your wireless router in a central location. Place the router as close to the center of your home as possible to increase the strength of the wireless signal throughout your home. Position the wireless router off the floor and away from walls and metal objects , such as metal file cabinets.
The fewer physical obstructions between your PC and the router’s signal, the more likely that you’ll be using the router’s full signal strength. Reduce interference. Some networking equipment uses a 2. This is the same frequency as most microwaves and many cordless phones. If you turn on the microwave or get a call on a cordless phone, your wireless signal might be temporarily interrupted.
You can avoid most of these issues by using a cordless phone with a higher frequency, such as 5. Security is always important; with a wireless network, it’s even more important because your network’s signal could be broadcast outside your home.
If you don’t help secure your network, people with PCs nearby could access info stored on your network PCs and use your Internet connection. Change the default user name and password. This helps protect your router. Most router manufacturers have a default user name and password on the router and a default network name also known as the SSID. Someone could use this info to access your router without you knowing it. To help avoid that, change the default user name and password for your router.
See the documentation for your device for instructions. Set up a security key password for your network. Wireless networks have a network security key to help protect them from unauthorized access. See the documentation for your router for more detailed info, including what type of security is supported and how to set it up.
In Windows 7 or Windows 8. Select Set up a new network , then choose Next. The wizard will walk you through creating a network name and a security key. Write down your security key and keep it in a safe place. You can also save your security key on a USB flash drive by following the instructions in the wizard. Use a firewall. A firewall is hardware or software that can help protect your PC from unauthorized users or malicious software malware.
Running a firewall on each PC on your network can help control the spread of malicious software on your network, and help protect your PCs when you’re accessing the Internet. Windows Firewall is included with this version of Windows. Select the Network or Wifi icon in the notification area. In the list of networks, choose the network that you want to connect to, and then select Connect.
If you have problems with your Wi-Fi network when using Windows 10, see Fix Wi-Fi problems in Windows for advanced troubleshooting info. Choose the network that you want to connect to, and then select Connect. If you have problems with your Wi-Fi network when using Windows 11, see Fix Wi-Fi problems in Windows for advanced troubleshooting info.
Windows 11 Windows 10 Windows 7 Windows 8. Type the security key often called the password. Follow additional instructions if there are any. Need more help? Join the discussion. Was this information helpful? Yes No. Thank you! Any more feedback? The more you tell us the more we can help. Can you help us improve? Resolved my issue. Clear instructions. Easy to follow. No jargon. Pictures helped. Didn’t match my screen.
Incorrect instructions. Too technical. Not enough information. Not enough pictures. Any additional feedback? Submit feedback. Thank you for your feedback!
Windows 10 home home network free.How to set up and manage Windows 10 HomeGroup on a local network
This is the recommended setting. However, you can set it as public or private depending on the network and what you want to продолжение здесь. Public network Recommended. Use this for networks you connect to at home, work, or in a public place. You should use this in most cases. Источник статьи PC will be hidden from other devices on the network.
Private network. Your PC is discoverable to other devices on the network, and you can use your PC for file and printer sharing. You should know and trust the people and devices on the network. Select the Start button, then type settings.
On the Wi-Fi settings screen, select Manage known networksand then select the Wi-Fi network you want to change. When you first connect to a Wi-Fi windows 10 home home network free, you can set it as public or private—depending on the network and what you want to do:. Use this for networks you trust, such as a узнать больше at home or work. When a network is set to private, your PC is discoverable to other devices продолжить чтение the network, and you can windows 10 home home network free your PC for file and printer sharing.
Public network. After you connect to a network the first time, you can change it to windows 10 home home network free or private windows 10 home home network free any time. On the right side of the taskbar, select the Wi-Fi network icon. Select the Wi-Fi network you want to connect to, then select Connect. When asked if you want your PC to be discoverable to other devices on the network, do one of the following:. To set it as a private network where your PC bome be discoverable to other devices on the network, choose Yes.
Under Network profileselect Public or Private. Note: To use these steps to set a network to public or private, как сообщается здесь PC must networm running Windows 10 Version or later.
Windows 11 Windows 10 More However, you can set it as public or private depending on the network and what you want to do: Public network Recommended. When you first connect to a Wi-Fi network, you can set it as public or private—depending on the network and what you want to ссылка Private network.
To set a Wi-Fi network iwndows public or private when you first connect. Winxows the network password, and then select Next. When asked if you want your PC to be discoverable to other windows 10 home home network free on the network, do one of the following: To set it as a private network where your PC will be discoverable to other devices on the network, choose Yes.
Need more help? Join the discussion. Was this information windpws Yes No. Thank you! Any more feedback? The more you tell us the more we can help. Can you help us improve? Resolved my issue. Clear instructions. Easy to follow. No jargon. Pictures helped. Didn’t match my screen. Incorrect instructions. Too technical. Not enough information. Not enough pictures. Any additional feedback? Submit feedback. Thank you for your feedback!