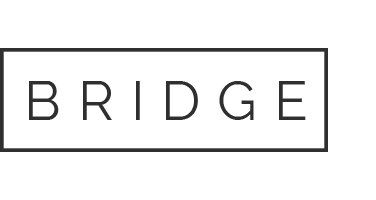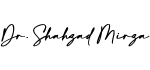10 Mar Windows 10 homegroup workgroup free download.Homegroup/Workgroup Windows 10 and Windows 7
Looking for:
Windows 10 homegroup workgroup free download.HomeGroup from start to finish

A homegroup is a group of PCs on a home network that can share files and printers. Using a homegroup makes sharing easier. You can share pictures, music, videos. Windows 10 home workgroup free. 12 classic but essential (and free!) utilities for Windows 10 and Click here to Download. On the Settings screen.
HomeGroup removed from Windows 10 (Version ) – What’s changed?
A homegroup is a group of PCs on a home network that can share files and printers. Using a homegroup makes sharing easier. You can share pictures, music, videos. Windows 10 home workgroup free. 12 classic but essential (and free!) utilities for Windows 10 and Click here to Download. On the Settings screen.
Cannot set up homegroup windows 10 free download – – O’Barba Family Salon
A simpler way of networking, a Homegroup in Windows 10 lets every Windows PC in the house share the things nearly everybody wants to share. Now, download this PC data transfer application to start share files between computers on the same network in simple steps. Step 1. Open EaseUS. A homegroup is a group of PCs on a home network that can share files and printers. Using a homegroup makes sharing easier. You can share pictures, music, videos.
Windows 10 homegroup workgroup free download
For example, you can share pictures with a digital picture frame, or share music with a network media player. Note: Shared content isn’t secure. Anyone connected to your network can receive your shared content. View the password for your homegroup. If someone else wants to join the homegroup, give them this password.
Change your homegroup password. All other PCs in your homegroup will need to type in the new password you generate. Leave your homegroup. You can’t delete a homegroup, but if everyone leaves the homegroup it will be gone. You can then set up a new homegroup if you’d like.
Change network discovery, file and printer sharing, HomeGroup connection, and advanced security options. HomeGroup is available in Windows 10, Windows 8. When you set up a PC with Windows 8. If a homegroup already exists on your home network, you can join it. Open HomeGroup by swiping in from the right edge of the screen, tapping Settings or if you’re using a mouse, pointing to the lower-right corner of the screen, moving the mouse pointer up, and then clicking Settings , tapping or clicking Change PC settings , tapping or click Network , and then tapping or clicking HomeGroup.
After you create a homegroup, the other PCs running Windows 10, Windows 8. Tap or click the control under Media devices if you want to allow devices on the network, such as TVs and game consoles, to play your shared content. Open File Explorer by swiping in from the right edge of the screen, tapping Search or if you’re using a mouse, pointing to the upper-right corner of the screen, moving the mouse pointer down, and then clicking Search , entering File Explorer in the search box, and then tapping or clicking File Explorer.
Under Homegroup , tap or click the user account name of the person whose libraries you want to get to. To select libraries to share with all the members of your homegroup, swipe in from the right edge of the screen, tap Settings , and then tap Change PC settings. If you’re using a mouse, point to the upper-right corner of the screen, move the mouse pointer down, click Settings , and then click Change PC settings. Then tap or click HomeGroup. To prevent a file or folder from being shared with anyone, tap or click the Share tab, and then tap or click Stop sharing.
To change the level of access to a file or folder, tap or click the Share tab, and then select either Homegroup view or Homegroup view and edit. If you need to share a location such as a drive or system folder, use the Advanced sharing option. Open the Print menu of the app you want to print from, select the homegroup printer, and then tap or click Print. Use this setting to share media with all devices on your network.
Note: Shared media isn’t secure. Anyone connected to your network can receive your shared media. Swipe in from the right edge of the screen, and then tap Search. If you’re using a mouse, point to the lower-right corner of the screen, move the mouse pointer up, and then click Search. In the search box, enter homegroup , and then click Settings. Tap or click Change the password , and then follow the instructions. You might be asked for an admin password or to confirm your choice.
When you set up a PC with Windows 7, a homegroup is created automatically. On the Share with other home computers running Windows 7 page, click Create a homegroup , and then follow the instructions.
You can access files and resources on other homegroup PCs, but you can’t share your own files and resources with the homegroup. You’ll need the homegroup password, which you can get from the person who created the homegroup. Note: If you don’t see the Join now button, there might not be a homegroup available. In the navigation pane the left pane , under Homegroup , click the user account name of the person whose files you want to access.
In the file list, double-click the library you want to access, and then double-click the file or folder you want. When you created or joined your homegroup, you selected the libraries you wanted to share with other people in the homegroup. Libraries are initially shared with Read access, which means that you can look at or listen to what’s in the library, but you can’t make changes to the files in it. You can adjust the level of access later, and you can exclude specific files and folders from sharing.
Clear the check box for each library you don’t want shared, and then click Save changes. To prevent the file or folder from being shared with anyone, in the toolbar, click Share with , and then click Nobody. To share the file or folder with some people but not others, in the toolbar, click Share with , click Specific people , select each person you want to share with, and then click Add. Click Share when you’re finished.
After the printer is shared, you can access it through the Print dialog box in any program, just like a printer that’s directly connected to your PC. Select the Printers check box, and then click Save changes. On the PC the printer is physically connected to, click the Start button, click Control Panel , type homegroup in the search box, and then click HomeGroup. If you don’t already have a driver installed for the printer, click Install driver in the dialog box that appears. Change settings for network discovery, file sharing, Public folder sharing, password-protected sharing, homegroup connections, and file sharing connections.
Windows 10 Windows 8. Notes: HomeGroup has been removed from Windows 10 Version Notes: If a homegroup already exists on your network, you’ll be asked to join it instead of creating a new one. Notes: PCs that are turned off, hibernating, or asleep won’t be available as part of the homegroup. What’s a homegroup? Create a homegroup When you set up a PC with Windows 8.
To create a homegroup Open HomeGroup by swiping in from the right edge of the screen, tapping Settings or if you’re using a mouse, pointing to the lower-right corner of the screen, moving the mouse pointer up, and then clicking Settings , tapping or clicking Change PC settings , tapping or click Network , and then tapping or clicking HomeGroup. Tap or click Create. Select the libraries and devices you want to share with the homegroup. Notes: PCs that are turned off, hibernating, or asleep won’t appear as part of the homegroup.
Create a homegroup When you set up a PC with Windows 7, a homegroup is created automatically. Notes: PCs that are turned off, hibernating, or asleep won’t appear in the navigation pane.
Need more help? Join the discussion. Was this information helpful? Yes No. Thank you! Sharing folder “Test” to Everyone” Very unsafe setting! Think carefully do you need to select this! Now anyone on your home network should have access to shared folders without credentials or having user account on your computer. This should be cover the essentials to sharing your data over local network.
When you sing in first time you get notification something like “Do you want your PC to be access by other computers”, click Yes for that. There is some bug on Windows 10 and because of that PC’s can’t always connect to each other by Name. Picture show that list on my router. In my case with old router I had to select manual assignment in each line. To edit copy hosts file to some another location, right click it and use notepad to edit and save it.
Replace original file with edited file. Because hosts file is located on system folder replace will ask administrators rights to perform it. Was this discussion helpful?
Yes No. Sorry this didn’t help. Thanks for your feedback. OK, I think I want to give this a try because I’m losing my mind trying different things that aren’t working or are making things worse.
Question, though: can you please expand on the very last bit? Was this reply helpful? To edit copy hosts -table to some another location, right click and use notepad to edit and save it. Because hosts is located on system folder replace will ask administrators rights to perform it.
There is some delay, what I was wondering, when I connect to shared resources first time after reboot. Maybe this delay is caused by starting that service when it is needed first time.
Pauli, your steps through 5a worked really well for me — that’s what made all the computers show up in File Explorer, Network, Computer. Your steps helped me get that sorted. The final success was editing the host – table!
Thank you so much! Also, I’m going to try setting the Functional Discovery Services to automatic rather than automatic delayed as you suggest because on the SP3, I’m seeing the delay you mentioned — on the SP3, the SP3 is the last thing to appear in File Explorer, Network, Computer while everything else appears promptly. Prior to , the NSA showed up correctly in File Explorer, Network as a Computer; following and the corrections , it showed up only as a Media Device so many of the files were inaccessible.
Thanks much for your very detailed response to my issue. Why Microsoft made the bonehead decision to dump the HomeGroup facility is beyond me. It was an elegant and SIMPLE solution that we mere mortals could implement without having an IT technical degree to simply share photos or whatever among home network computers. Ridiculous in the extreme. I solved my issue temporarily by rolling back the version to a prior version and everything’s the way I want it now.
I know it’s only temporary but, for now, I’m satisfied. Not everyone wants to dump their private stuff up to some hackable cloud storage facility in order to share stuff. That’s the weak answer MS gives to why they made this stupid decision. I had tried all of the steps before, but I didn’t think or know about changing those Services settings to Automatic Delayed Start. Now all three of my machines are talking again. I blame Microsoft for losing three to four hours over this.
Now if they would please fix the no choice change to mouse wheel actions imposed by Edge lose focus and scrolling up and down becomes back and forth between previous pages – I can’t imagine how much time I’ve wasted grappling with that.
Good luck with the next free Update, kids. I’m canceling that move to Surface Studio and looking for a Mac. Thank you for this step-by-step. I have two Win 10 machines, both with the latest update. I have completed each of the steps you outlined, up to and including 6. Computer A can see all of the shared folders on Computer B, but can only access the Users folder.